Как сделать видео для трейлера книги с помощью Animaker?
Вы когда-нибудь задумывались, как вы выбираете фильмы? Из огромного количества способов, люди обычно заканчивают просмотр фильма после просмотра трейлера. Точно так же, если вы автор, хороший трейлер книги может помочь создать необходимую шумиху, чтобы привлечь любопытных библиофилов в первый день после выхода.
Это замечательно, но насколько эффективным является продвижение с помощью видео? Вы зададитесь этим вопросом. По данным Impactbnd, хорошо спланированное продвижение видео может обеспечить конверсию в 66%, что является самым высоким показателем на рынке по сравнению с другими маркетинговыми средствами. А значит, вероятность лучшей конверсии здесь выше. Проще говоря, у библиофила есть большие шансы купить вашу книгу после просмотра трейлера к вашему авторскому изданию.
Сейчас мы все согласны с тем, что буктрейлеры отлично подходят для создания столь необходимого предрелизного ажиотажа. Но как сделать трейлер к книге самостоятельно? Нужно ли нанимать видеоагентство? И насколько большой будет дыра в банковском счете? Не волнуйтесь, ведь вы можете использовать программу Animaker's Book Trailer Maker для создания собственного трейлера бесплатно! Да! Вы меня правильно услышали. Бесплатно. И сделать трейлер к книге самостоятельно проще, чем вы думаете. В Animaker вы можете создать трейлер к книге двумя способами:
- С помощью существующего шаблона трейлера к книге
- Создание с нуля
Для начала вы можете создать бесплатный аккаунт на этой странице.
Как отредактировать шаблон трейлера книги?
Редактировать и изменять существующие шаблоны книжных трейлеров проще, чем вы думаете. Создание собственного книжного трейлера займет не более 10 минут, если вы будете следовать приведенным ниже шагам.
1. Как только вы войдете в свою учетную запись, вы попадете на приборную панель приложения. На приборной панели вы увидите различные шаблоны, распределенные по категориям в соответствии с их вариантами использования. Если вы хотите найти конкретный вариант использования, вы можете воспользоваться строкой поиска. В нашем случае мы будем искать "Трейлер к книге".
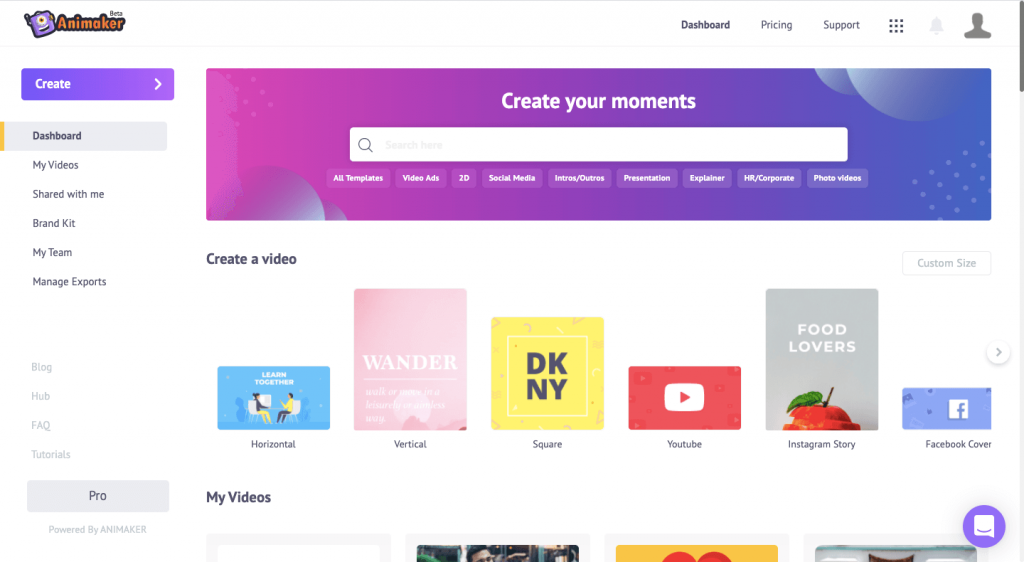
2. После поиска вы попадете на страницу моментов, где можно найти доступные шаблоны для искомого термина. В нашем случае это трейлеры к книгам. Вы можете просмотреть каждый шаблон, нажав на кнопку "Предварительный просмотр". Если вы хотите продолжить работу с каким-либо шаблоном, нажмите на кнопку "Использовать".
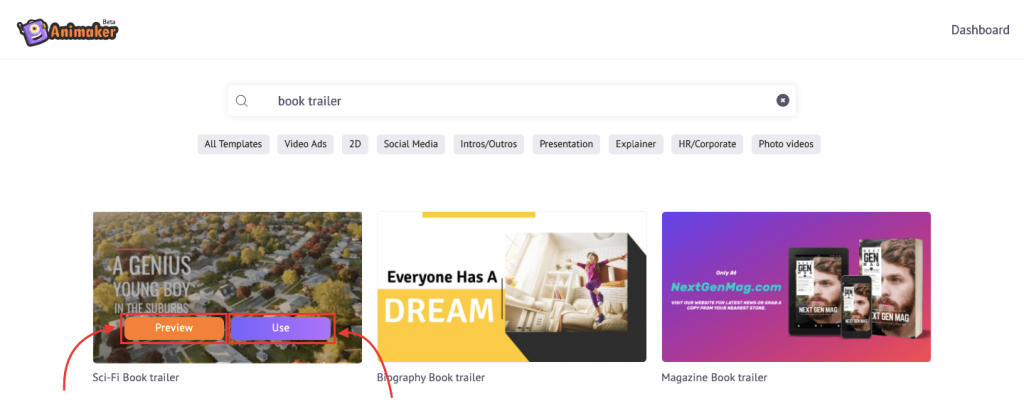
3. Когда вы нажмете на кнопку "Использовать", автоматически откроется новая вкладка, и выбранный вами шаблон будет создан как новый проект.Здесь вы можете увидеть, что основной проект разделен на различные разделы:
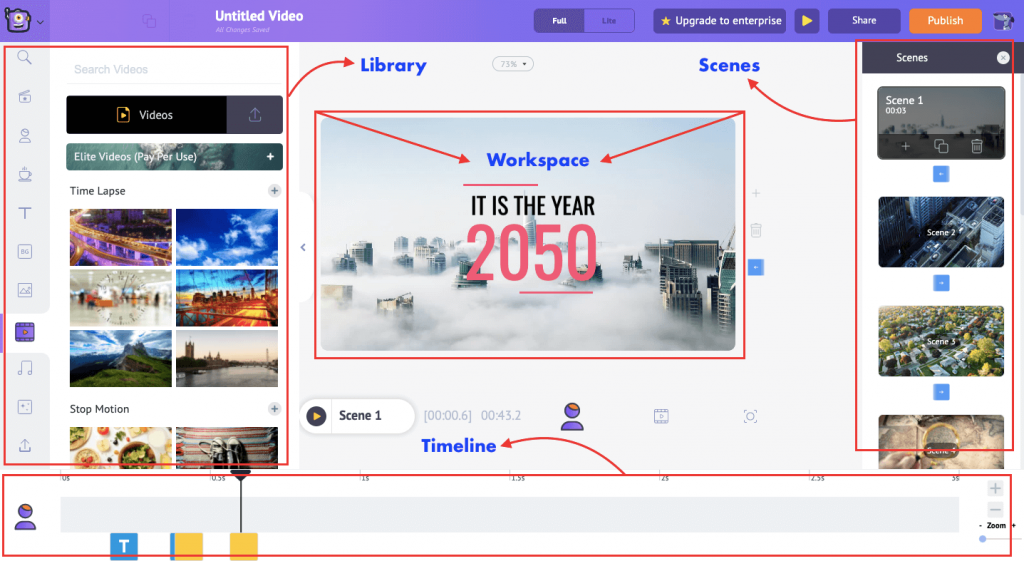
Рабочее пространство: Центральное пространство - это холст, на котором собираются различные элементы видео, такие как текст, клипы, изображения.
Библиотека: Раздел слева - это место, где вы можете найти любые необходимые вам ресурсы, начиная от стоковых видео, фотографий, музыки, текста и заканчивая анимированными эффектами. В разделе библиотеки также есть опция загрузки, которая позволяет загружать собственные файлы.
Сцены: Раздел, который вы видите справа, - это раздел сцен. С его помощью вы можете управлять различными сценами в вашем проекте. В этом разделе можно добавлять, дублировать или удалять сцены.
Временная шкала: Раздел внизу - это раздел временной шкалы. Здесь можно настроить продолжительность видимости каждого элемента, используемого в видео. Существует три различных временных шкалы: - Временная шкала анимации - специальная временная шкала для конкретной сцены для управления и редактирования всех элементов и анимации - Временная шкала видео - общая временная шкала для всего проекта - Временная шкала камеры - временная шкала для управления эффектами камеры.
Как настроить шаблон трейлера книги?
Шаг 1: Загрузите и вставьте медиафайлы в шаблон.
Шаг 2: Настройте текст в шаблоне
Шаг 3: Добавьте фоновую музыку
Шаг 4: Загрузите трейлер книги
Теперь давайте немного углубимся в различные шаги, связанные с настройкой шаблона!
Шаг 1: Загрузите и вставьте медиа в шаблон
Загрузите все медиа, которые вы планируете использовать в трейлере книги, в раздел "Мои загрузки". А вот как вы можете загрузить свои медиа-файлы:
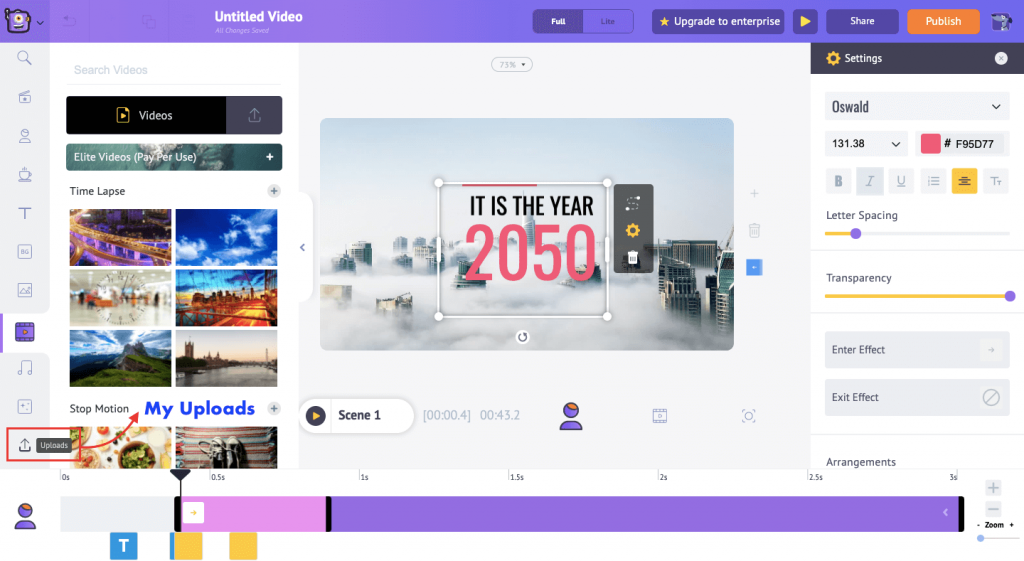
В разделе "Загрузка" нажмите на "Загрузить" и выберите медиафайлы, которые вы хотите добавить в трейлер к своей книге.
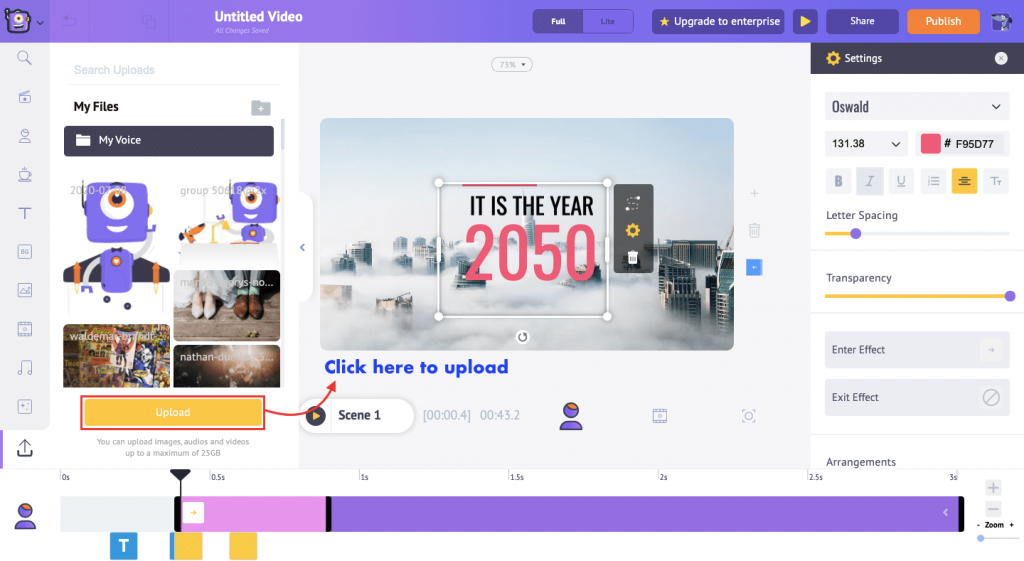
После нажатия на кнопку Загрузить откроется новое окно, в котором можно выбрать изображения или видео для загрузки.
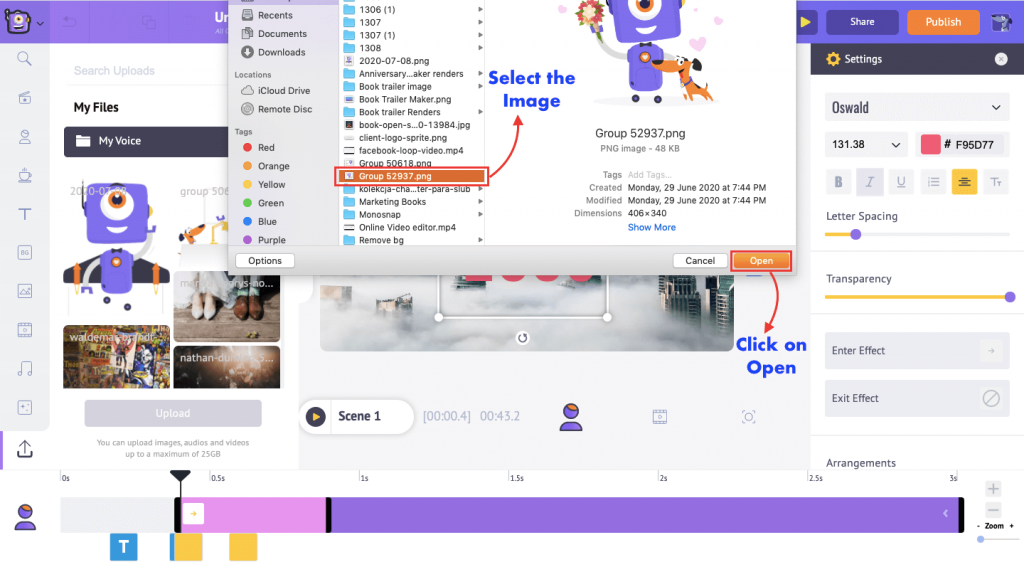
После загрузки нажмите на фоновое изображение, которое уже находится в шаблоне.
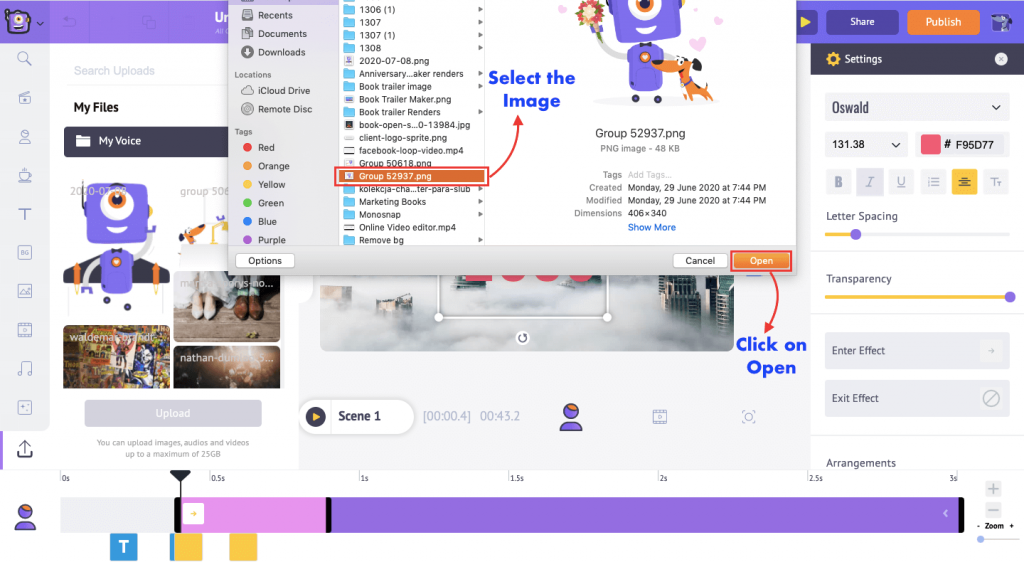
После этого откроется меню с несколькими опциями. Выберите опцию "Поменять", чтобы поменять текущий фон на желаемый из раздела загрузок.
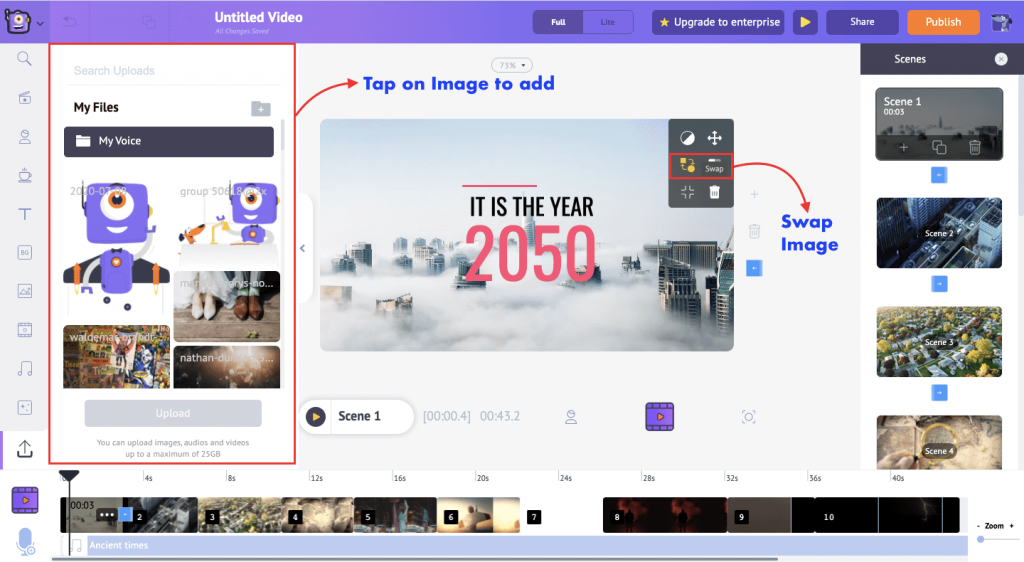
Шаг 2: Настройте текст, содержащийся в шаблоне.
Теперь просто нажмите на текстовый элемент, чтобы отредактировать и настроить текст в соответствии с вашими потребностями. Вы можете изменить размер шрифта, цвет шрифта, интервал и многое другое в тексте с помощью настроек текста.
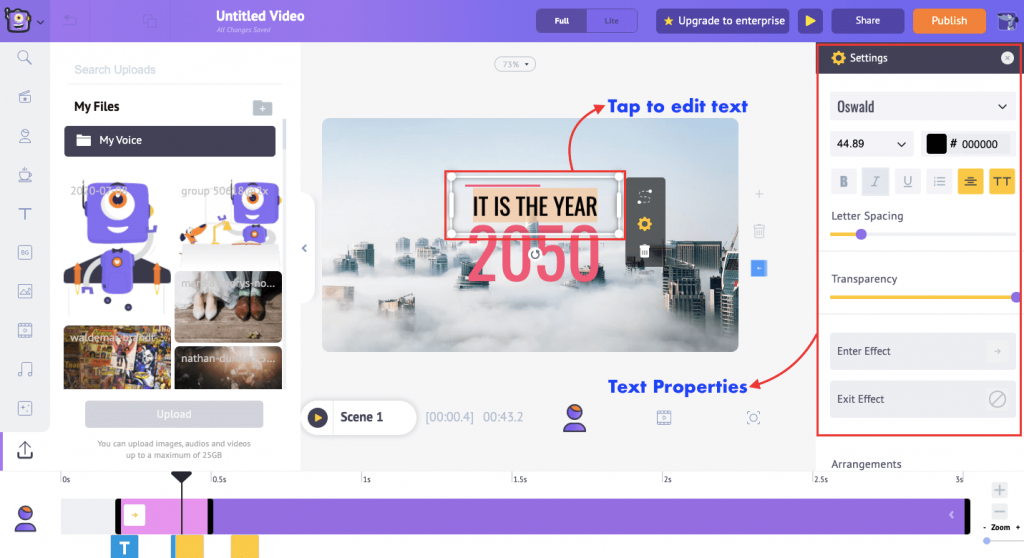
На вкладке настроек текста справа вы можете изменить шрифт на другой или даже загрузить свой шрифт.
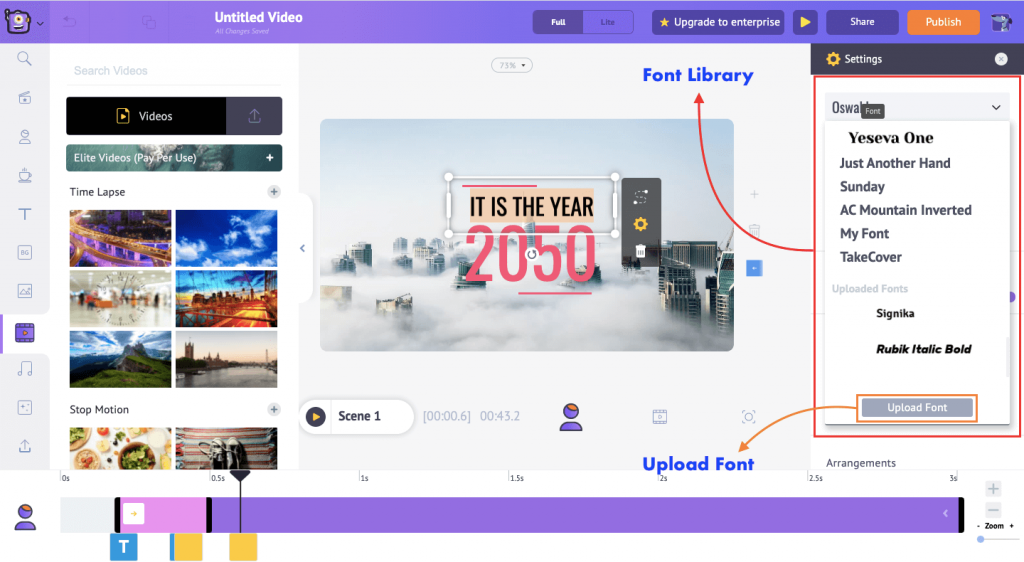
На этой же вкладке можно изменить все аспекты, связанные со шрифтом, и даже эффект входа и выхода.
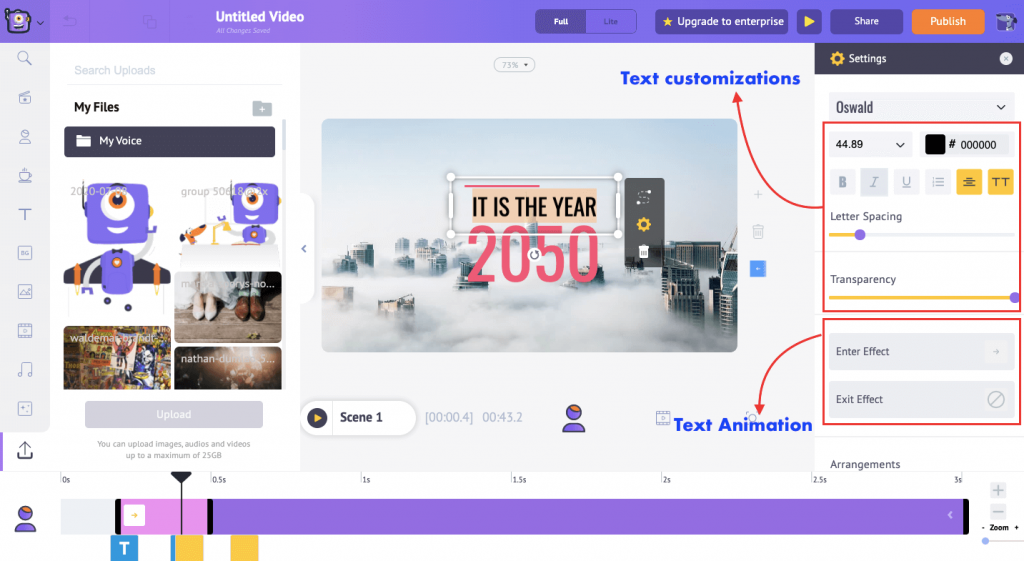
Кроме того, если вы решили добавить свой собственный текст, а не редактировать существующий, вы можете выбрать один из множества готовых вариантов текста или выбрать пустое текстовое поле и отредактировать его так, как вам нужно.
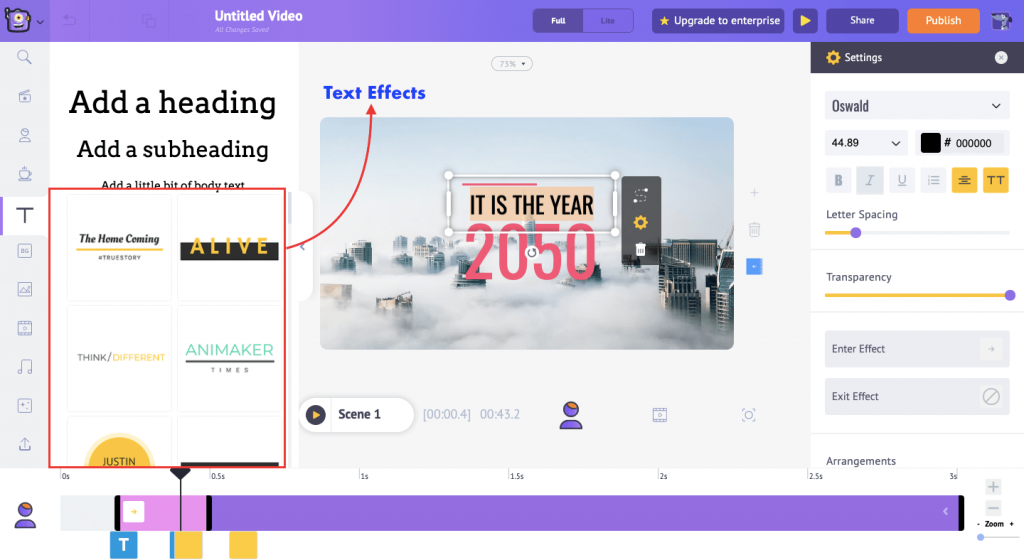
Шаг 3: Добавьте фоновую музыку
После того как вы измените текст, следующим шагом будет окончательная доработка музыкальной дорожки для вашего книжного трейлера. Готовый шаблон поставляется с собственной музыкой, соответствующей теме. Если вы хотите изменить стандартную, сначала удалите существующую музыкальную дорожку. Для этого перейдите в режим просмотра временной шкалы видео, нажмите на музыкальную дорожку, чтобы открыть меню элементов, и нажмите на кнопку "Удалить".
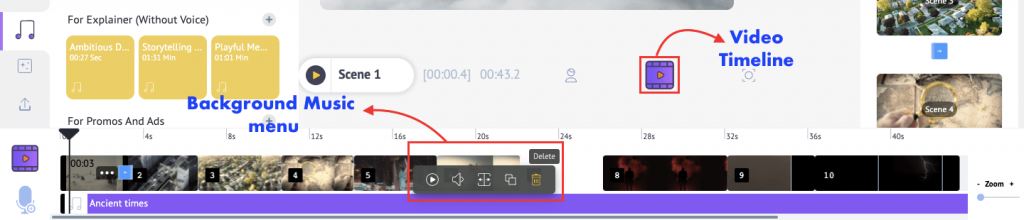
Если вы хотите сменить музыку, вы можете перейти в раздел "Музыка", где вы найдете обширную библиотеку треков в соответствии с вашим настроением.
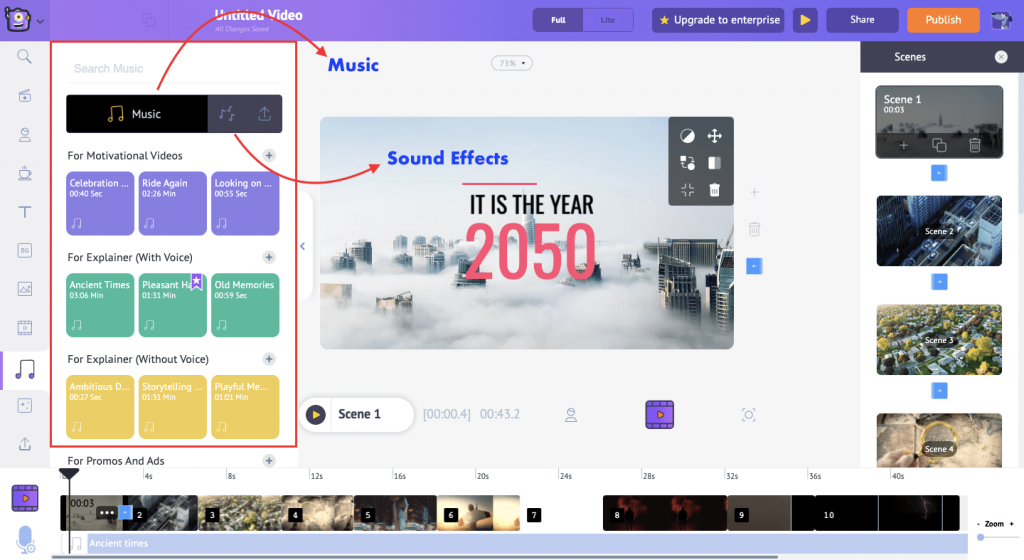
Чтобы музыка звучала на протяжении всего трейлера, перейдите к первой сцене и добавьте музыку. После добавления музыки на временную шкалу перетащите оба края дорожки от начала первой сцены до конца последней сцены. Вы также можете загрузить свою собственную музыку в разделе "Загрузка" или в разделе "Музыка".
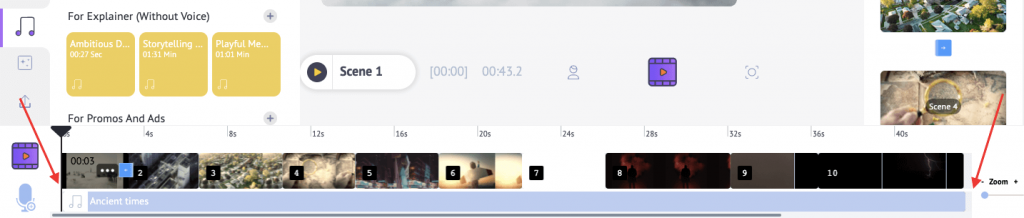
Шаг 4: Загрузите трейлер книги.
Теперь, когда вы создали красивый трейлер к книге, пришло время загрузить его на свой компьютер. Перед загрузкой дважды проверьте, нет ли ошибок или изменений в режиме предварительного просмотра. Вы можете просмотреть видео, нажав на маленькую кнопку воспроизведения слева от кнопки поделиться. Как только вы будете удовлетворены, вы можете загрузить его/поделиться им, нажав на кнопку публикации.
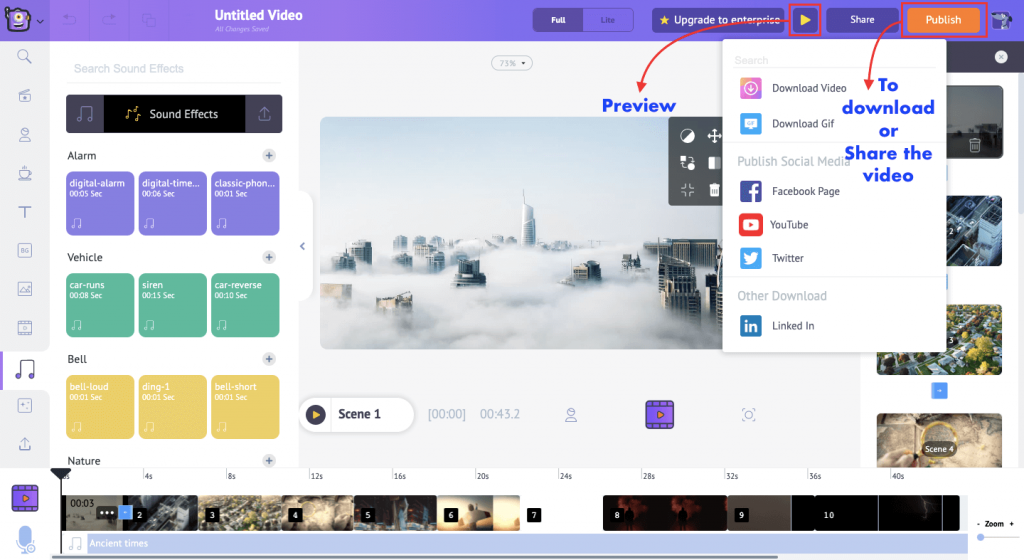
Как создать трейлер книги с нуля?
Теперь, когда вы знаете, как редактировать шаблон, давайте попробуем создать трейлер книги с нуля. Есть несколько вещей, которые вы должны знать и изучить, чтобы создать трейлер книги с нуля. Готовы ли вы учиться? Начните с создания пустого проекта в Animaker. Вы можете сделать это, перейдя на приборную панель, нажав на "Создать" и "Создать новое видео".
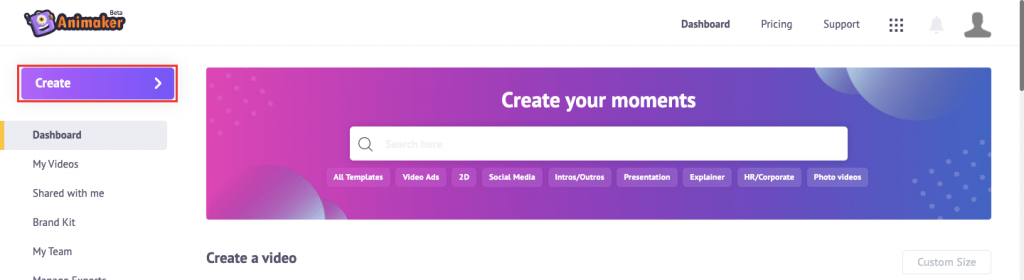
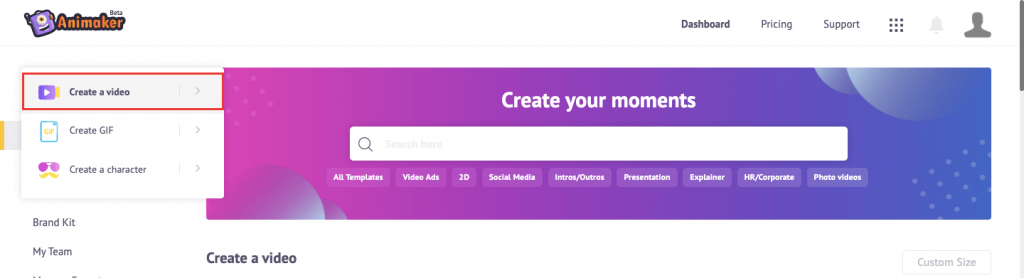
В верхней части вы можете найти холст с различным соотношением сторон (вертикальный, квадратный и горизонтальный). Выберите горизонтальный холст, так как он идеально подходит для книжного трейлера.
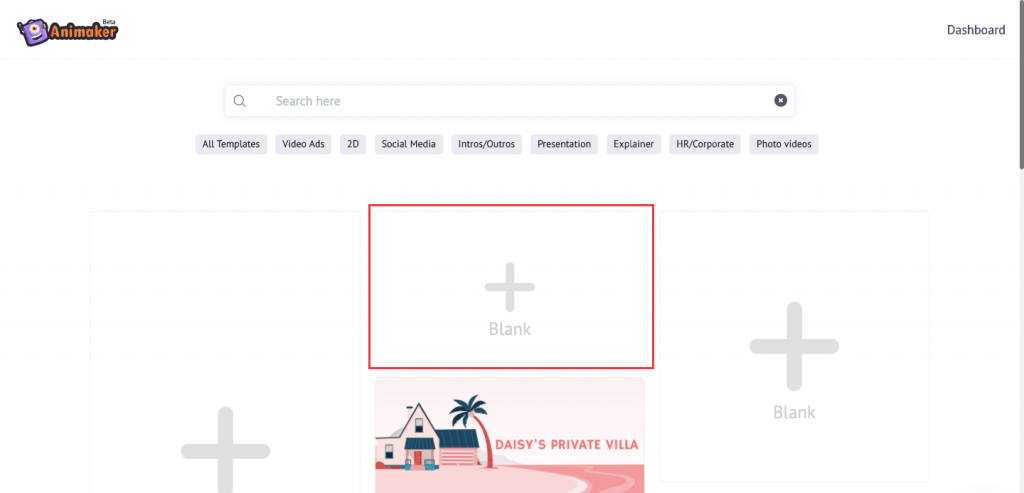
Как только вы создадите новый чистый холст, настанет время для творчества. Начиная с полностью анимированного трейлера книги с вашими персонажами и заканчивая трейлером книги с вашими изображениями и видео.
1. Эффекты объектов - это базовый уровень эффектов, где вы можете управлять тем, как объекты входят или выходят из вашей сцены.
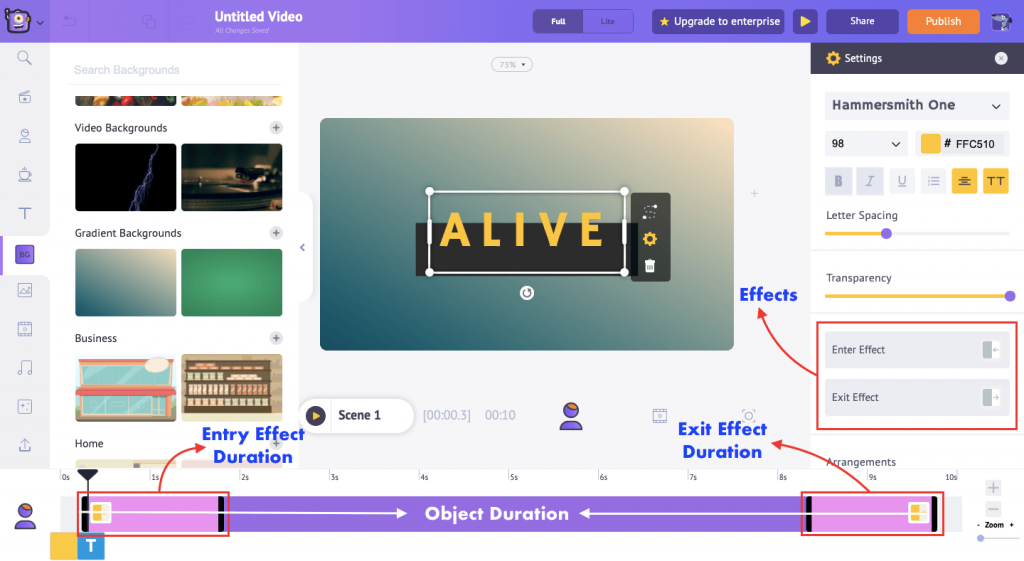
Здесь розовая часть показывает, как долго будет длиться эффект, а фиолетовая - как долго объект будет находиться в сцене. Вы можете регулировать продолжительность, перетаскивая черные полосы.
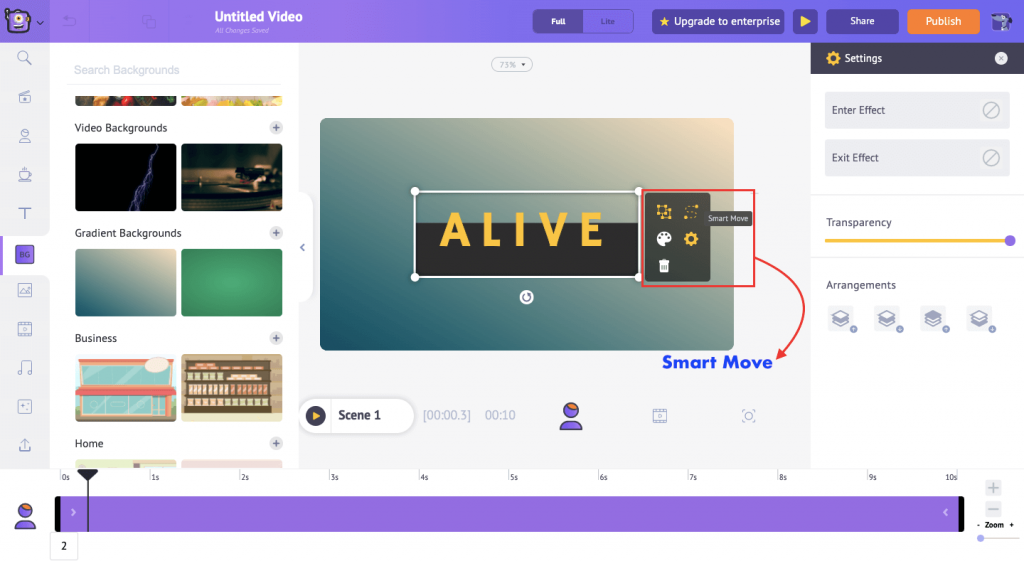
2. Эффекты движения - Вы можете пойти еще дальше, анимировав элемент с помощью эффектов движения. Эффекты движения здесь могут быть как простыми, например, перемещение продукта слева направо, так и добавление сложной анимации к выбранному элементу. Вы можете найти два варианта анимации элемента:
- Smart Move: Он помогает быстро добавить сложную анимацию к вашему элементу. Посмотрите это видео, чтобы узнать больше.
- Action +: Помогает собрать вместе несколько анимаций/выражений персонажа и создать идеально выглядящую анимацию. Посмотрите это видео, чтобы узнать больше.
3. Эффекты перехода - массивная библиотека анимации и спецэффектов поможет вам без труда придать пикантности вашему трейлеру. Чтобы добавить анимированный переход к слайду, перейдите в раздел слайдов с правой стороны и нажмите на маленькое окошко под каждым слайдом, чтобы добавить переход. 4. Спецэффекты - Чтобы добавить анимированные спецэффекты к слайдам, перейдите в библиотеку спецэффектов. Библиотека спецэффектов наполнена различными эффектами, которые могут сделать трейлер вашей книги красивым.
Мы рассказали вам о необходимых и основных функциях для создания красивого трейлера к книге. Небо - предел для творчества, так что проявите креативность и заставьте библиофилов повернуть головы. Есть сомнения? Задайте их в комментариях ниже :)




