¿Cómo hacer un video de cumpleaños?
День рождения - один из самых счастливых дней в жизни человека. Сама мысль об этом дне может вызвать улыбку на лице любого человека, потому что он всегда ассоциируется у людей с любовью, заботой и лаской, которые они получали в предыдущие дни рождения.
От телефонных звонков в 12 часов ночи до неожиданных вечеринок по случаю дня рождения - в этот день все, от членов нашей семьи до близких друзей, помогают нам почувствовать себя особенными. Тем не менее, уже не так просто заставить человека почувствовать себя по-настоящему особенным!
Планируете устроить для него день рождения-сюрприз в кругу близких друзей и семьи? Скорее всего, в прошлом году у них была такая же вечеринка.
Планируете подарить на день рождения тематическую поздравительную открытку вместе с цветами? Скорее всего, они получат то же самое от 10 других людей в тот же день! Вы просто не заставите их почувствовать себя особенными так легко!
Разве что! Вы не сделаете что-то радикально другое. Что-то настолько уникальное, что они испытают это впервые в жизни!
Задумались, что делать дальше? Не беспокойтесь! Вот вам идея!
Что, если бы вы могли создать видео с пожеланиями ко дню рождения, в котором была бы анимированная версия вашего друга? Вот это было бы нечто, не так ли?
Теперь вы думаете, возможно ли это вообще? Ну, я здесь, чтобы сказать вам, что это возможно. И это займет всего 15-20 минут вашего времени.
В этой статье мы расскажем вам о шагах, необходимых для создания специального видеоролика с анимированной версией вашего друга. Давайте начнем прямо сейчас.
Давайте рассмотрим все шаги по порядку.
Шаг 1: Создайте персонажа, похожего на вашего друга
Шаг 2: Редактируйте текст так, как вам нужно
Шаг 3: Настройте тон видео на любимый цвет вашего друга
Шаг 4: Добавьте свою изюминку
Шаг 5: Измените музыкальное сопровождение
Шаг 6: Просмотрите результат
Шаг 7: Опубликуйте и скачайте
Начните с посещения страницы создателя видеороликов на день рождения от Animaker
Нажмите на кнопку Зарегистрироваться, чтобы создать новую учетную запись в Animaker. Если у вас уже есть учетная запись, войдите в систему, используя свои учетные данные. Вы будете перенаправлены на приборную панель Animaker.
Animaker предоставляет вам возможность выбрать один из готовых шаблонов видео или создать видео полностью с нуля. В данном случае мы расскажем вам о готовых видеошаблонах.
После входа в аккаунт вы найдете на панели инструментов строку поиска Создать моменты.
Введите в строку поиска слово "День рождения" и нажмите клавишу Enter. Перед вами откроется прекрасная коллекция видеошаблонов ко дню рождения.
Воспользуйтесь кнопкой предварительного просмотра, чтобы получить представление об этих шаблонах и выбрать тот, который подходит для вашего сценария.
Затем вы можете нажать кнопку Использовать, чтобы начать его настройку.
После того как вы нажмете кнопку Использовать, предварительно созданный шаблон откроется в приложении как новый проект. Это окно является интерфейсом приложения Animaker, где вы можете редактировать шаблон и настраивать его.
Прежде чем приступить к настройке шаблона, давайте познакомимся с различными разделами приложения Animaker.
В Animaker есть пять разделов:
Библиотека: Библиотека приложения Animaker - это место, где вы найдете все активы, необходимые для вашего видео, включая персонажей, реквизит, иконки, стоковые активы, музыкальные файлы и многое другое.
Рабочая область: Белое пространство в центре называется рабочей областью. Это полотно, на котором оживает ваше видео.
Сцены: Раздел сцен содержит все различные сцены, которые являются частью видео. Они похожи на раздел слайдов в инструментах для создания презентаций.
Временная шкала: В нижней части экрана находится временная шкала. Существует три различных временных шкалы:
- Временная шкала анимации: Позволяет настроить время входа и выхода всех редактируемых элементов, таких как персонажи, реквизит, текст, логотипы, изображения и т.д., которые присутствуют в видео.
- Временная шкала видео: Позволяет обрезать и корректировать музыкальные и видеофайлы, используемые для редактирования видео и музыкальной дорожки.
- Временная шкала камеры: Позволяет добавлять и настраивать временные параметры эффектов камеры.
Теперь, когда вы знакомы с интерфейсом приложения, давайте начнем с шагов по настройке шаблона.
Шаг 1 - Создайте персонажа, похожего на вашего друга
Приложение Animaker позволяет создать нового персонажа, который будет представлен в видеоролике.
С помощью функции Animakers's Character Builder вы можете легко создать анимированную версию вашего друга.
Посмотрите на изображения ниже, где мы создали анимированную версию этой молодой девушки.
Потрясающе! Правда? Теперь давайте подробно рассмотрим, как вы можете добиться этого со своим другом.
Перейдите на вкладку "Мои персонажи" в разделе "Персонажи" в Библиотеке.
Теперь нажмите на кнопку Создать свой собственный, которая приведет вас в Конструктор персонажей. Вы попадете на страницу Конструктора персонажей. Здесь вам нужно будет выбрать пол в соответствии с вашим сценарием.
Animaker позволяет выбрать внешний вид персонажа, и вы можете начать настраивать его по своему вкусу.
На странице создания персонажа у вас будут различные возможности настройки персонажа: прически, наряды, цвет кожи, губ, аксессуары и т.д;
Попробуйте различные варианты и создайте персонажа, соответствующего вашему сценарию.
Вы также можете выбрать другой цвет губ для персонажа
После того как вы настроите персонажа, дайте ему имя и сохраните. Затем вернитесь в проект и обновите его. Созданного персонажа можно найти в разделе "Мои персонажи".
Используйте функцию обмена в меню предметов и выберите вновь созданного персонажа.
Нажмите кнопку Применить, чтобы произвести замену, и новый персонаж теперь будет виден в сцене.
Таким образом, вы можете самостоятельно создать персонажа, похожего на вас или ваших близких, и легко поменять его с шаблонным персонажем по умолчанию.
Для целей этой статьи мы будем придерживаться стандартного символа see, который находится в шаблоне
Шаг 2 - Редактируйте текст так, как вам нужно
Нажмите на текстовое поле в рабочей области и введите текст для его редактирования. Кроме того, при нажатии на текстовое поле справа отобразится панель настроек. Используйте доступные опции настроек, чтобы настроить стиль шрифта, цвет и прозрачность текста.
На временной шкале ниже вы можете заметить розовую полосу, отрегулируйте продолжительность текста в видео, перетащив правый конец розовой полосы.
Аналогичным образом отредактируйте поздравительное сообщение в видео.
Шаг 3 - Настройте тон видео на любимый цвет вашего друга
Вы также можете настроить цвет фона сцены в соответствии с любимым цветом вашего друга. Щелкните в любом месте рабочей области, и откроется меню элементов.
В меню элементов нажмите на функцию цветовой палитры, и справа появится опция настройки тем. Теперь вы можете выбрать подходящую тему, и она отразится в сцене.
Кроме того, измените цвет шрифта, подходящий к цвету фона.
В данном случае для этой конкретной сцены мы выбрали черный цвет шрифта для текста, чтобы он сочетался с пастельно-розовым цветом фона. Аналогичным образом можно изменить цвет фона для всех сцен и задать тон видео в соответствии с любимым цветом вашего друга.
Шаг 4: Добавьте свою изюминку
- Измените действия персонажа
- Добавьте или удалите значки и реквизит
- Измените эффект входа и выхода для реквизита и текста
- Измените эффекты перехода
1. Измените действия персонажа
Щелкнув по персонажу, вы увидите справа функцию "Действия и выражения". Из списка доступных Действий и выражений выберите одно, и оно отразит персонаж в рабочей области.
Кроме того, чтобы отрегулировать продолжительность пребывания персонажа, кликните и потяните фиолетовый блок в разделе Animation.
2. Добавьте или удалите значки и реквизит
В следующей сцене есть реквизит. Приложение Animaker дает нам возможность настроить цвет реквизита.
Если щелкнуть по реквизиту в рабочей области, справа появится опция настроек. Используйте палитру цветов, чтобы изменить цвет реквизита.
Также, чтобы настроить длительность пребывания реквизита в сцене, щелкните и перетащите край фиолетовой полосы на временной шкале анимации.
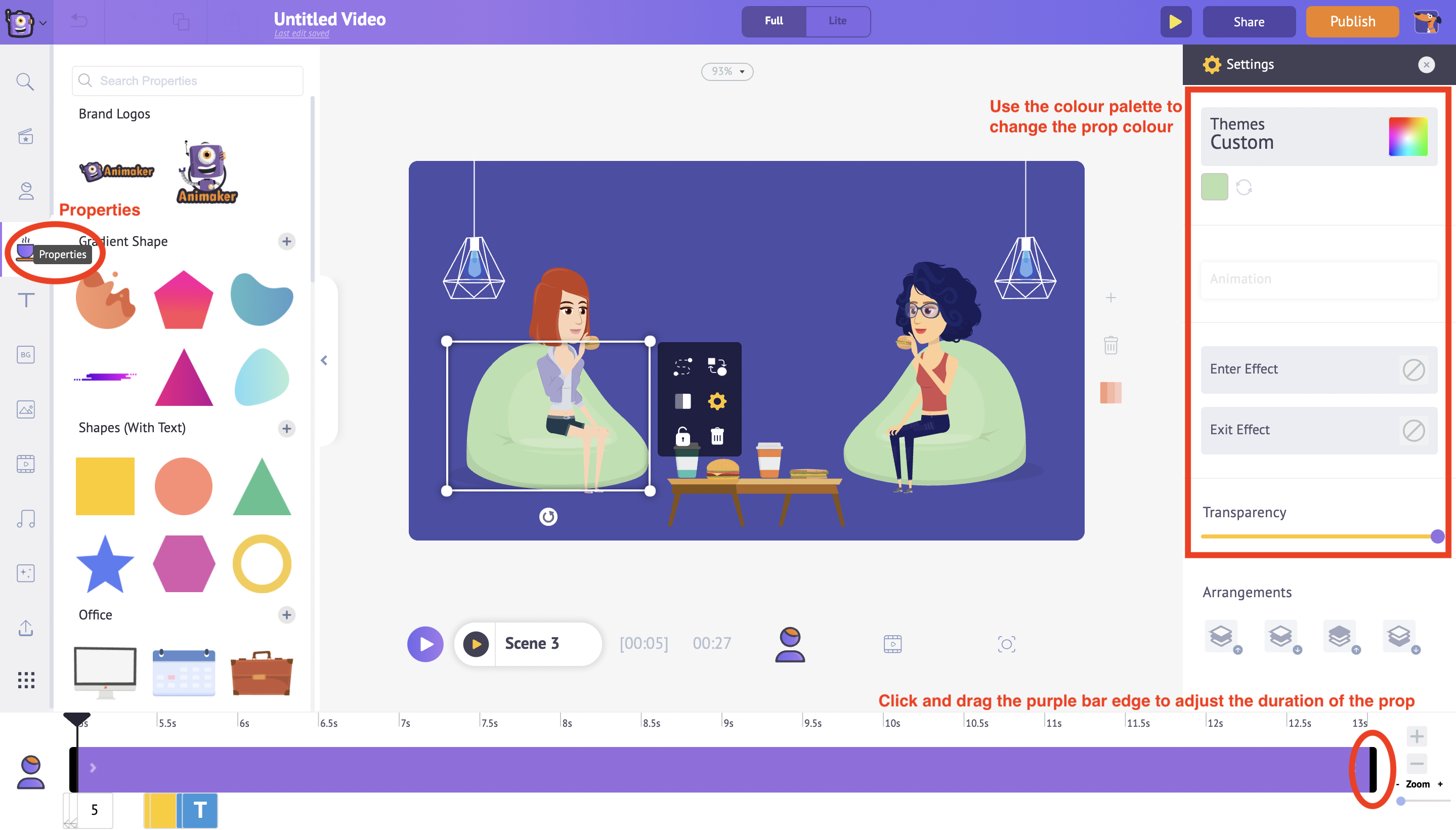
Вы также можете ввести в сцену новые реквизиты
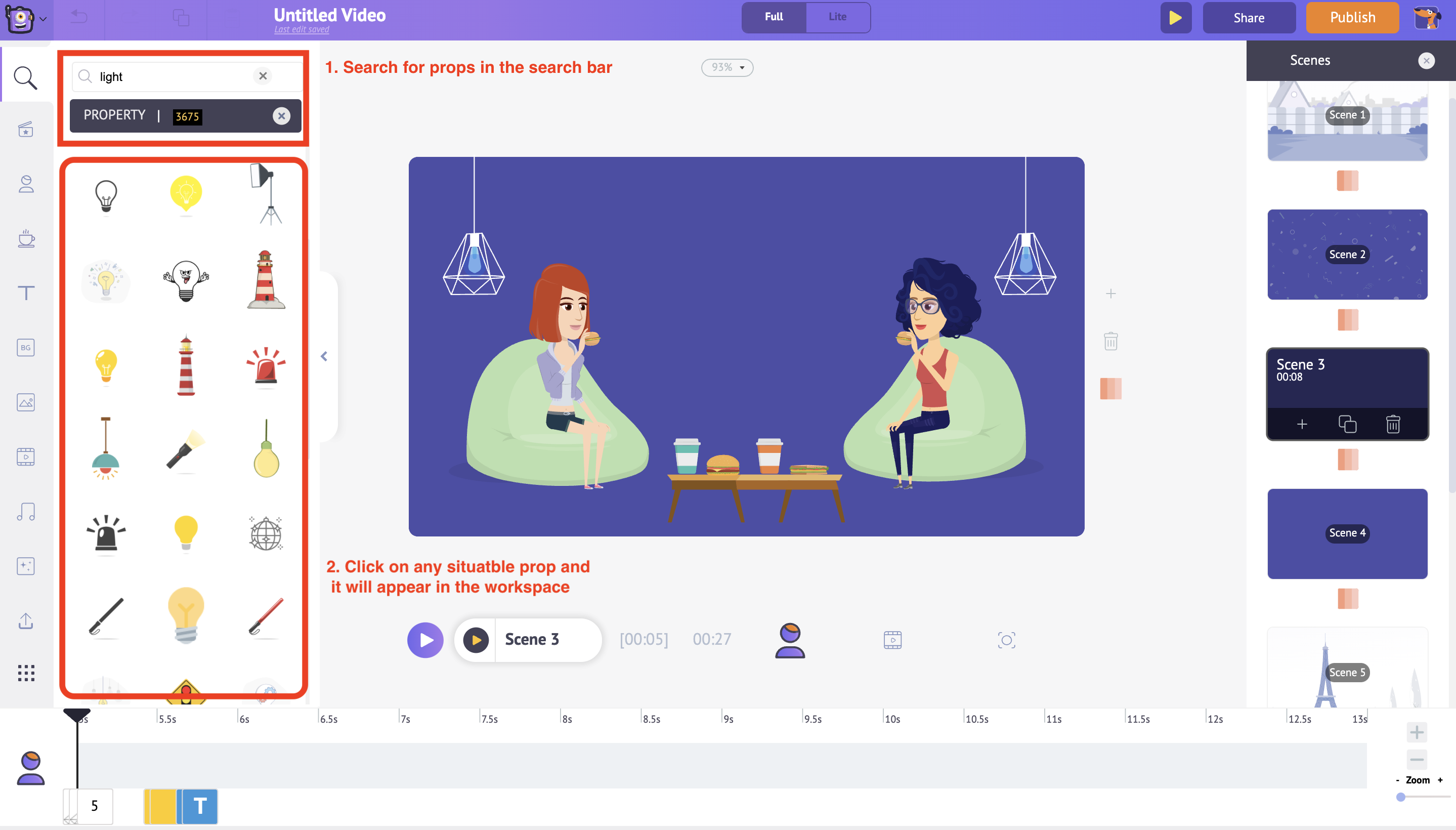
В разделе Библиотека используйте функцию свойств, чтобы ввести новые реквизиты в рабочую область. В строке поиска введите реквизит, который вы хотите добавить. И выберите из списка реквизит, показанный в результатах поиска.
3. Измените эффект входа и выхода для реквизита и текста
Вы можете настроить эффекты входа и выхода для реквизита. Выберите реквизит в сцене и справа от опций эффекта Enter выберите подходящий эффект, и он будет отражен в сцене.
Используйте правый край розовой полосы на временной шкале анимации, чтобы настроить длительность эффекта ввода реквизита.
Аналогичным образом можно настроить эффекты Enter и Exit для текста. Выберите анимированный текст в сцене и справа от опций эффекта Enter выберите подходящий эффект, и он будет отражен в сцене.
Используйте правый край розовой полосы на временной шкале анимации, чтобы настроить длительность эффекта ввода текста.
4. Измените эффекты перехода
Вы также можете добавить эффекты перехода между двумя сценами. Щелкните между двумя сценами на временной шкале видео, справа вы увидите эффекты перехода, из которых можно выбрать подходящий эффект перехода.
Шаг 5: Измените музыкальное сопровождение
Вы также можете настроить музыку в видео. Под временной шкалой видео вы заметите фиолетовую полосу. Нажмите и перетащите ее край, чтобы отрегулировать продолжительность.
Предположим, вы хотите изменить музыку, в разделе библиотеки вы найдете опцию "Музыка". Здесь вы можете выбрать из 30 000 с лишним музыкальных треков премиум-класса, доступных для видео. Вы также можете прослушать предварительный просмотр музыки, просто наведя курсор на трек.
Нажав на трек, вы увидите его на временной шкале и сможете соответствующим образом настроить его продолжительность.
Шаг 6: Просмотрите результат
После того как все настройки в шаблоне будут выполнены, вы можете предварительно просмотреть сцены. В верхнем меню нажмите на кнопку Просмотр, чтобы воспроизвести видео.
Шаг 7: Опубликуйте и скачайте
Когда все будет готово, нажмите кнопку Опубликовать в правом верхнем углу. Из показанных опций выберите опцию Загрузить видео, чтобы загрузить видео.
При нажатии на кнопку Загрузить видео проект будет перенаправлен на страницу экспорта. Нажмите на кнопку Скачать, чтобы сохранить видео прямо на свой компьютер.
И вуаля! Вы успешно справились с созданием и загрузкой специального видео поздравления с днем рождения для любимого человека.
Все ваши старания для этого особенного человека, с приятным видеопожеланием от всего сердца, стоят больше, чем все подарки в мире.
Ведь главное - это мысль.





