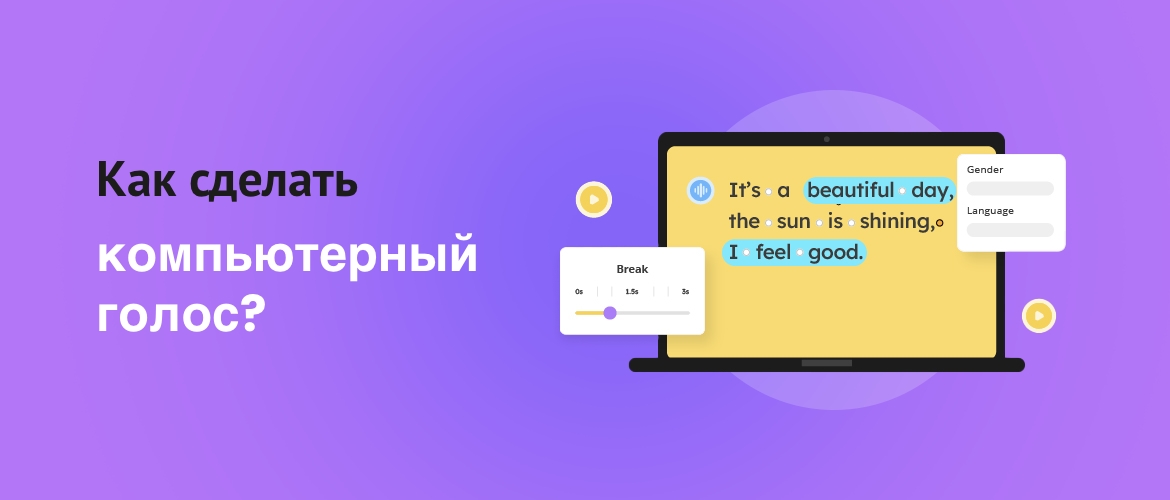Как сделать компьютерный голос? [Самый простой способ]
Вы владелец бизнеса или творческий человек, который ищет идеальный компьютерный голос для своих видеоматериалов?
Вы хотите помочь людям с проблемами в обучении, такими как дислексия, СДВГ и т.д., с помощью человекоподобного голоса, генерируемого компьютером?
Вы просто хотите создать компьютерный голос для развлечения?
Будь то серьезное требование или неспешный эксперимент, генератор голоса Animaker — это самый простой инструмент, который поможет вам сделать то, что вы хотите!
В качестве дополнительного бонуса, генератор голоса Animaker также поставляется с бесплатным планом. Теперь вы можете легко преобразовать весь свой текст в речь за считанные секунды, не пробивая дыры в карманах.
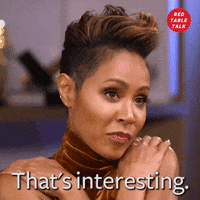
Теперь вы хотите узнать, как использовать этот суперпростой инструмент для быстрого создания голоса, сгенерированного компьютером?
Следуя этой статье, вы узнаете, как сделать генерируемый компьютером голос за 3 простых шага,
o Шаг 1 — Введите текст
o Шаг 2 — Настройте голос
o Шаг 3 — Загрузить голос
Прежде чем перейти к шагам, давайте сначала перейдем на веб-страницу генератора голоса Animaker.
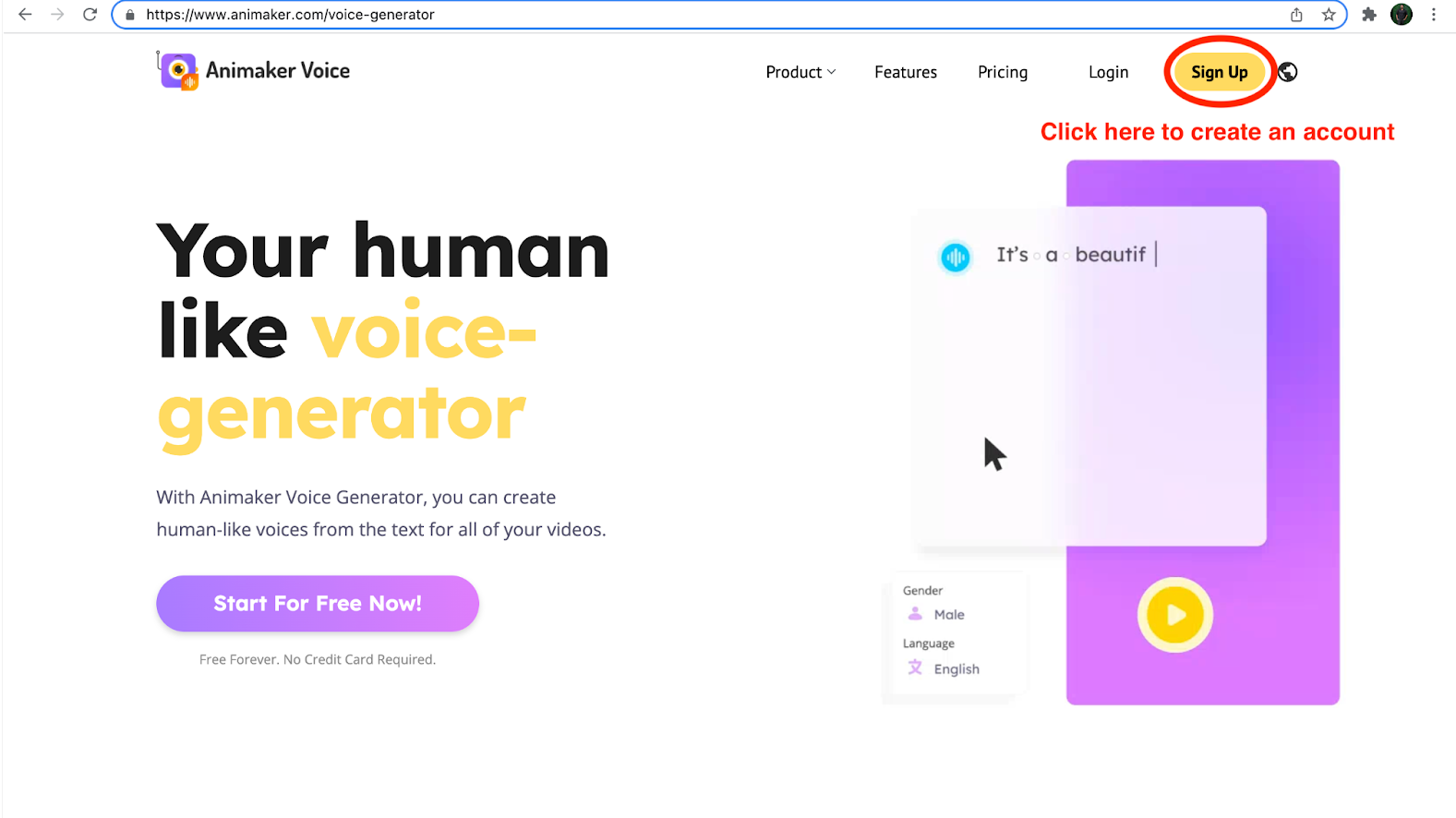
Нажмите на кнопку Sign Up, чтобы создать новую учетную запись в Animaker. Если у вас уже есть учетная запись, войдите в систему, используя свои учетные данные. Вы будете перенаправлены на приборную панель Animaker.
На приборной панели приложения Animaker вы найдете опции для создания нескольких типов проектов, таких как видео, слайды для презентаций и голос за кадром/TTS.
Для нашего проекта мы должны выбрать опцию Voiceover/TTS в разделе Create project на панели инструментов
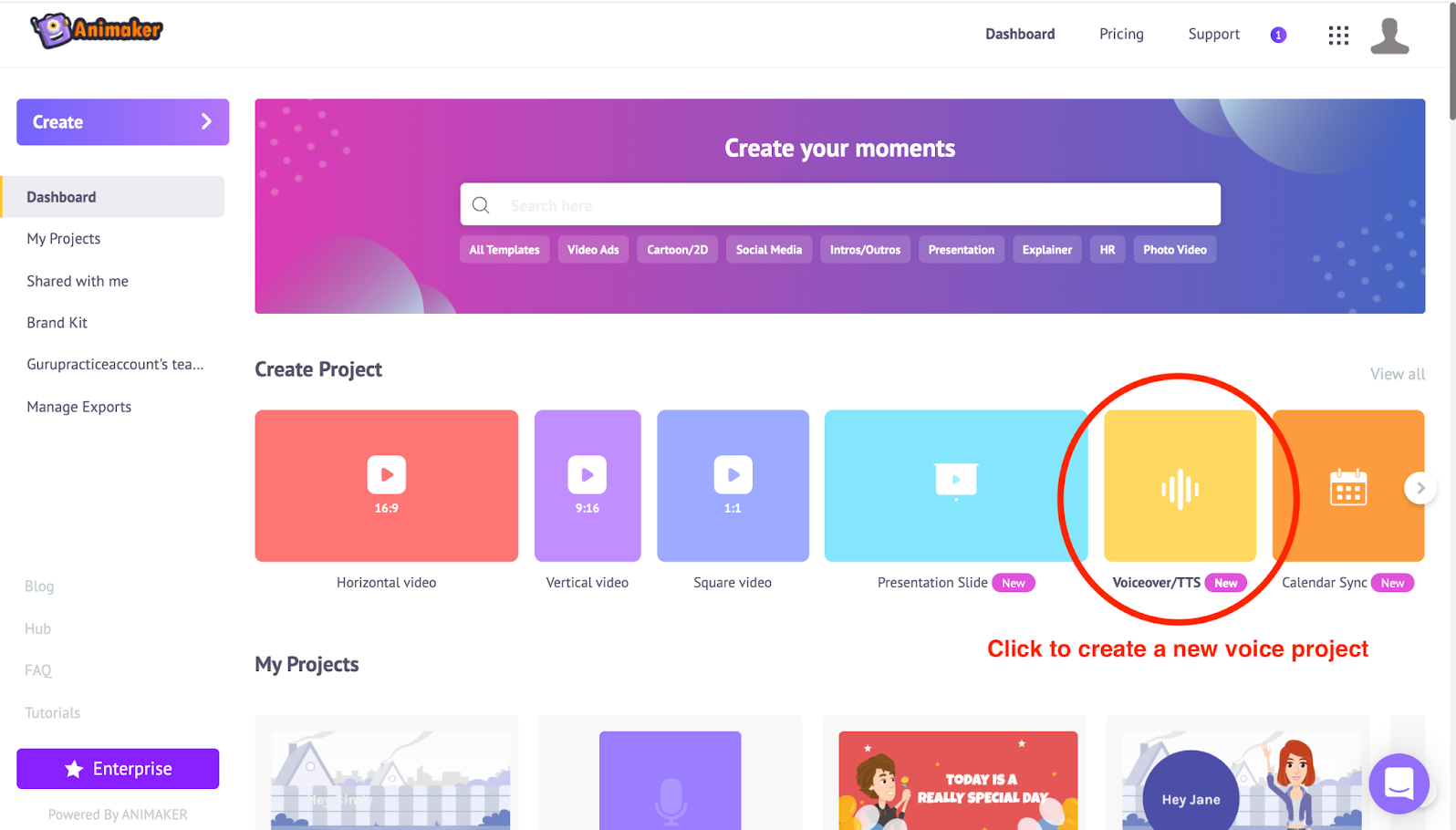
После нажатия на опцию voice/tts появится новый проект генератора голоса
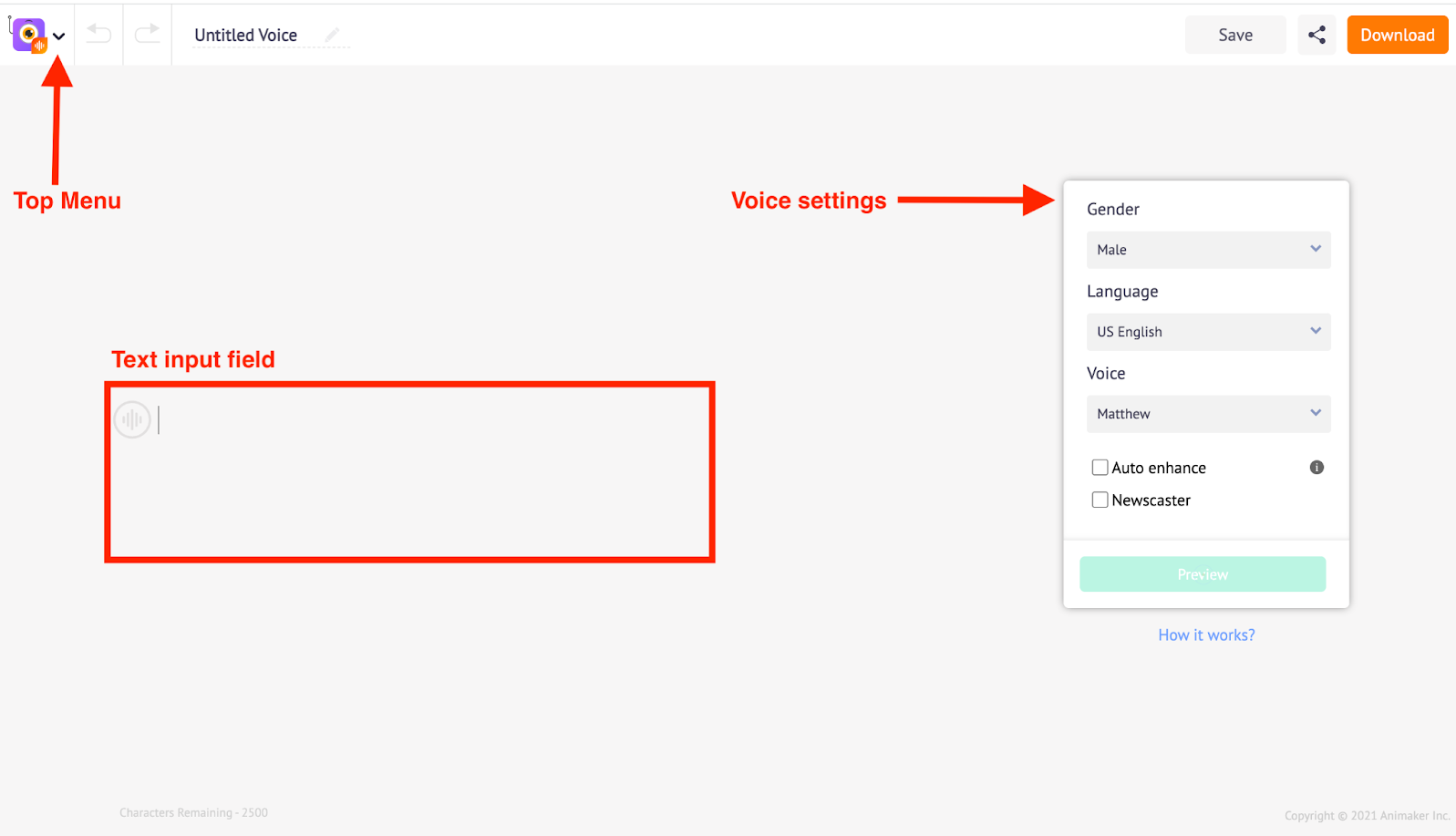
То, что вы видите выше, — это интерфейс приложения Animaker's Voice Generator. Прежде чем приступить к шагам по созданию сгенерированного компьютером голоса, давайте познакомимся с различными разделами приложения Animaker's Voice Generator.
Он состоит из трех разделов: панель меню, поле ввода текста и голосовые настройки.
Панель меню — В левой части панели вы увидите значок Animaker Voice со стрелкой вниз. Нажав на выпадающую стрелку, вы увидите опции, направляющие вас в Панель инструментов, Отзывы, Учебники, Помощь и Создание нового звука.
В правой части панели меню находятся опции Сохранить, Поделиться и Загрузить файлы.
o Сохранить — вы можете сохранить свой проект и вернуться к его редактированию позже.
o Поделиться — вы можете поделиться голосовым проектом со своими знакомыми, введя их соответствующие почтовые адреса
o Загрузить — вы можете напрямую загрузить созданный голос в виде аудиофайла mp3, используя опцию Загрузить
Поле ввода текста — Центральное пустое место является полем ввода текста. Именно здесь необходимо ввести текст. Вы можете сразу ввести текст или даже скопировать и вставить текст/скрипт в поле ввода текста. Ограничение на ввод текста составляет 2500 символов.
Настройки голоса — Справа от поля ввода текста вы найдете плавающее окно, которое называется Настройки голоса. С его помощью вы получаете полный контроль над голосом, который вы хотите использовать в своем сгенерированном компьютером голосе. Ниже перечислены различные доступные варианты редактирования голоса,
o Пол — В опции "Пол" вы можете выбрать мужской или женский голос.
o Язык — В опции Язык вы можете выбрать язык для голоса. Приложение Animaker "Генератор голоса" содержит 50 различных глобальных языков
o Голос — В опции "Голос" вы можете выбрать один из различных голосов, доступных в зависимости от выбранного вами пола и языка. В целом, приложение Animaker's Voice Generator содержит более 200 различных сгенерированных компьютером голосов.
o Auto Enhance — опция Auto Enhance — это нейро-голосовой улучшитель на основе искусственного интеллекта, который позволяет автоматически улучшить голосовой вывод без ручной оптимизации других дополнительных параметров, таких как эффект дыхания, скорость, высота тона и т.д., для выбранного голоса.
Теперь, когда у вас есть четкое понимание интерфейса, давайте перейдем к шагам по созданию идеального голоса, генерируемого компьютером.
Используя эти три шага, я покажу вам, как преобразовать приведенный ниже текст в сгенерированный компьютером голос следующим образом
"Привет! Это Мэтью. Как дела?"
Шаг 1: Введите текст
Введите текст, который вы хотите преобразовать в голос, в пустое поле ввода текста. Вы также можете скопировать и вставить текст или сценарий вашего видео непосредственно в поле ввода текста.
В данном случае: "Привет! Это Мэтью. Как дела?" — это образец текста, который мы будем использовать для преобразования в сгенерированный компьютером голос.
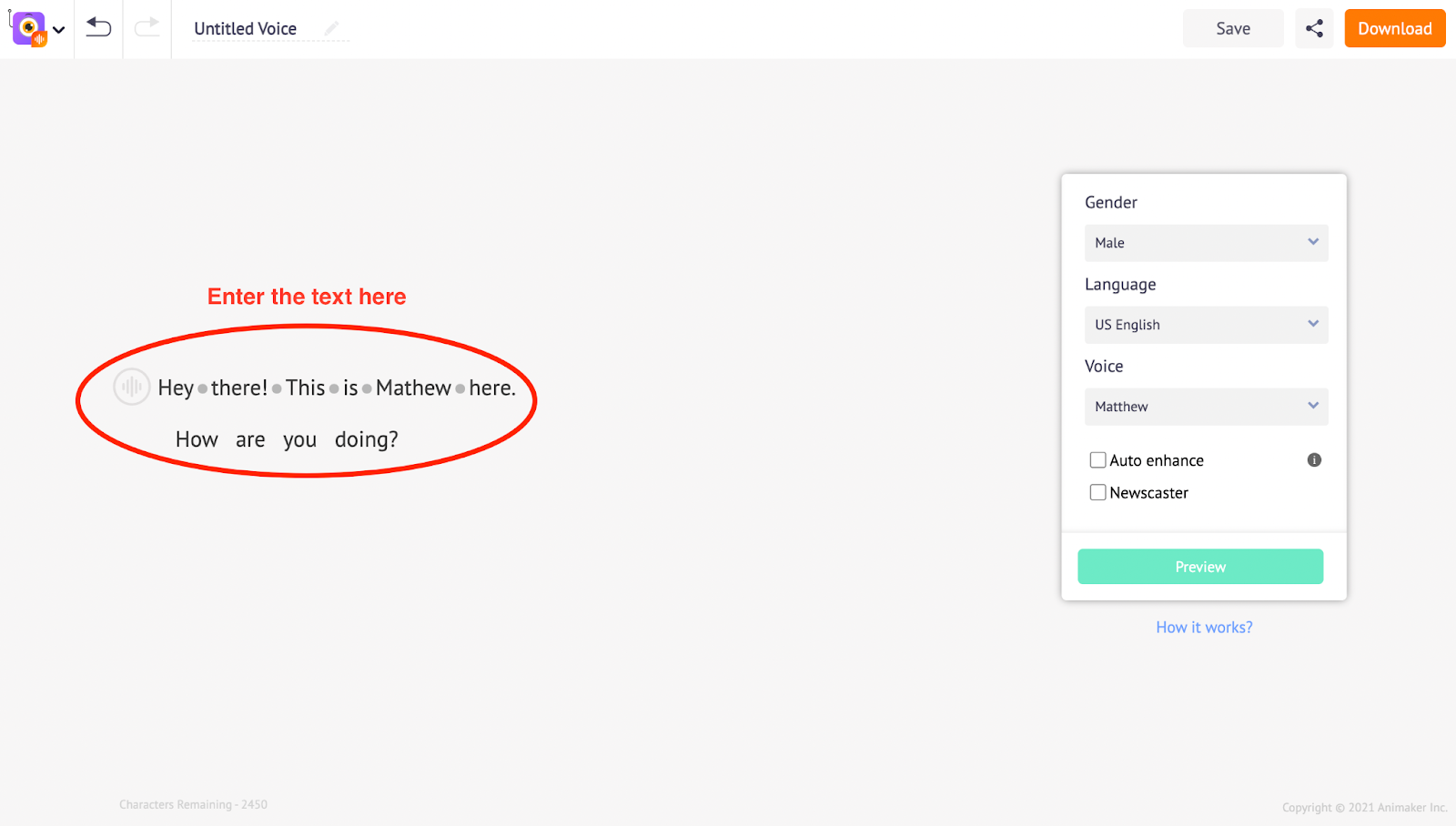
Примечание: Один голосовой проект может содержать до 2500 символов. Если текстовый файл, который вы пытаетесь преобразовать в сгенерированный компьютером голос, превышает 2500 символов, мы предлагаем вам разделить текст на два отдельных проекта, а затем загрузить голоса. Вы всегда сможете объединить их позже.
Шаг 2: Настройте голос
Теперь, когда текст введен, пришло время настроить голос в соответствии с вашими потребностями. Голосовое приложение Animaker позволяет сделать это за два простых шага
A. Выберите голос
B. Настройте голосовые эффекты
A. Выберите голосЧтобы выбрать голос, перейдите к настройкам голоса в правой части интерфейса. Выберите пол голоса между мужским и женским.
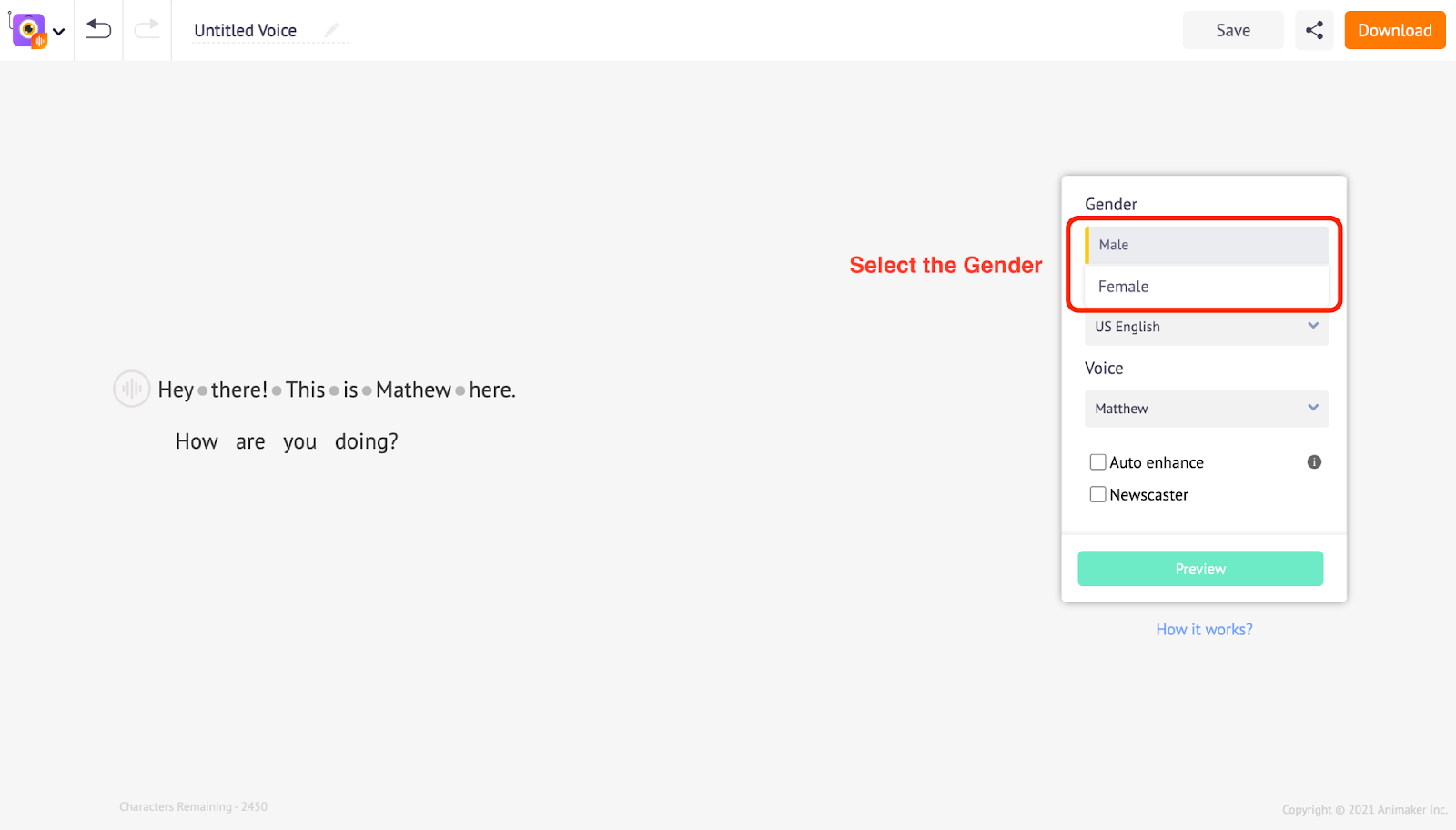
После выбора пола для голоса можно перейти к выбору языка. Приложение Animaker Voice Generator предоставляет на выбор 50 различных языков мира. В данном случае мы выбрали English US. Аналогичным образом вы можете выбрать подходящий язык для своего закадрового голоса.
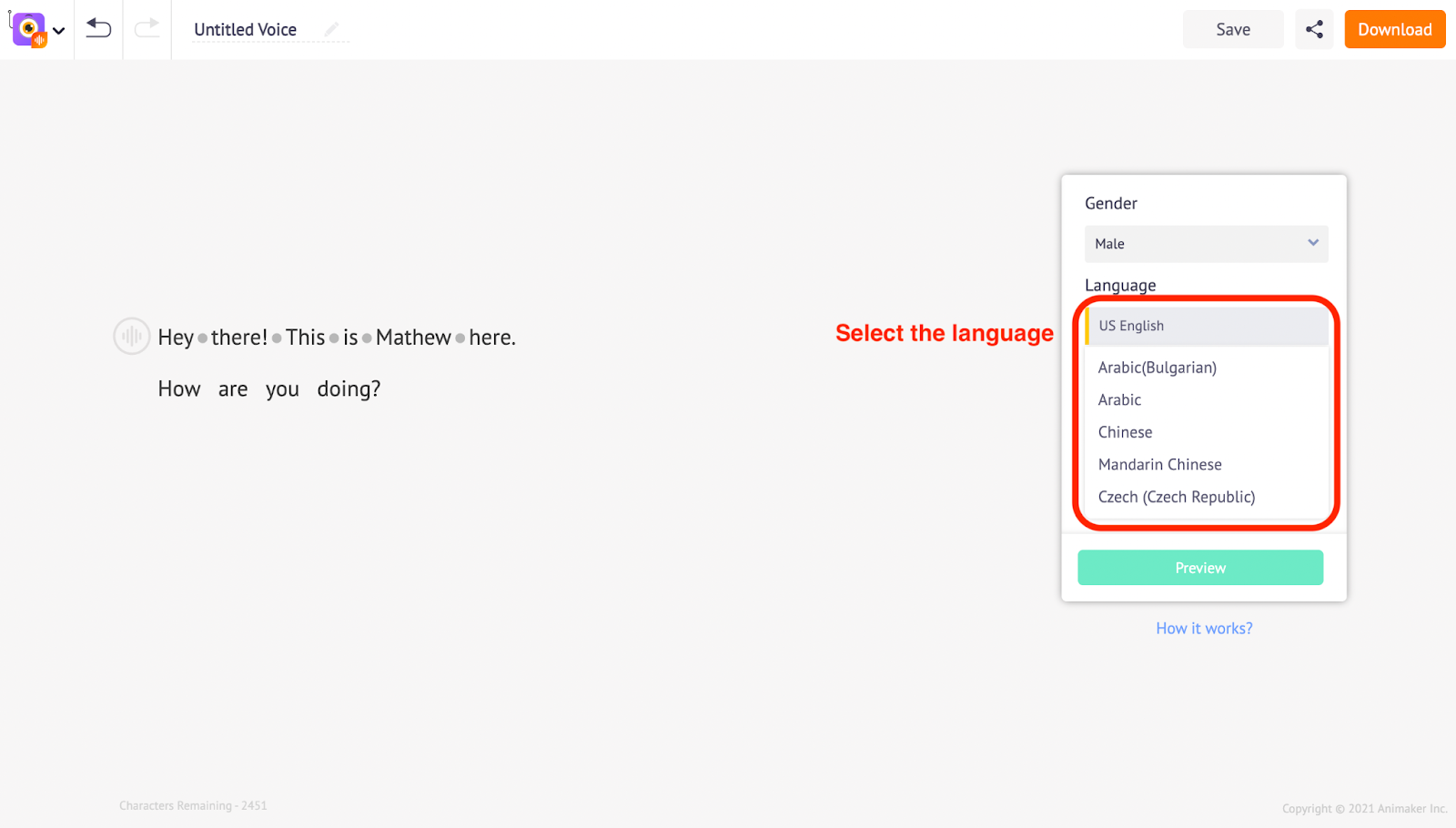
В зависимости от пола и языка, который вы выбрали, вы получите множество сгенерированных компьютером голосов на выбор.
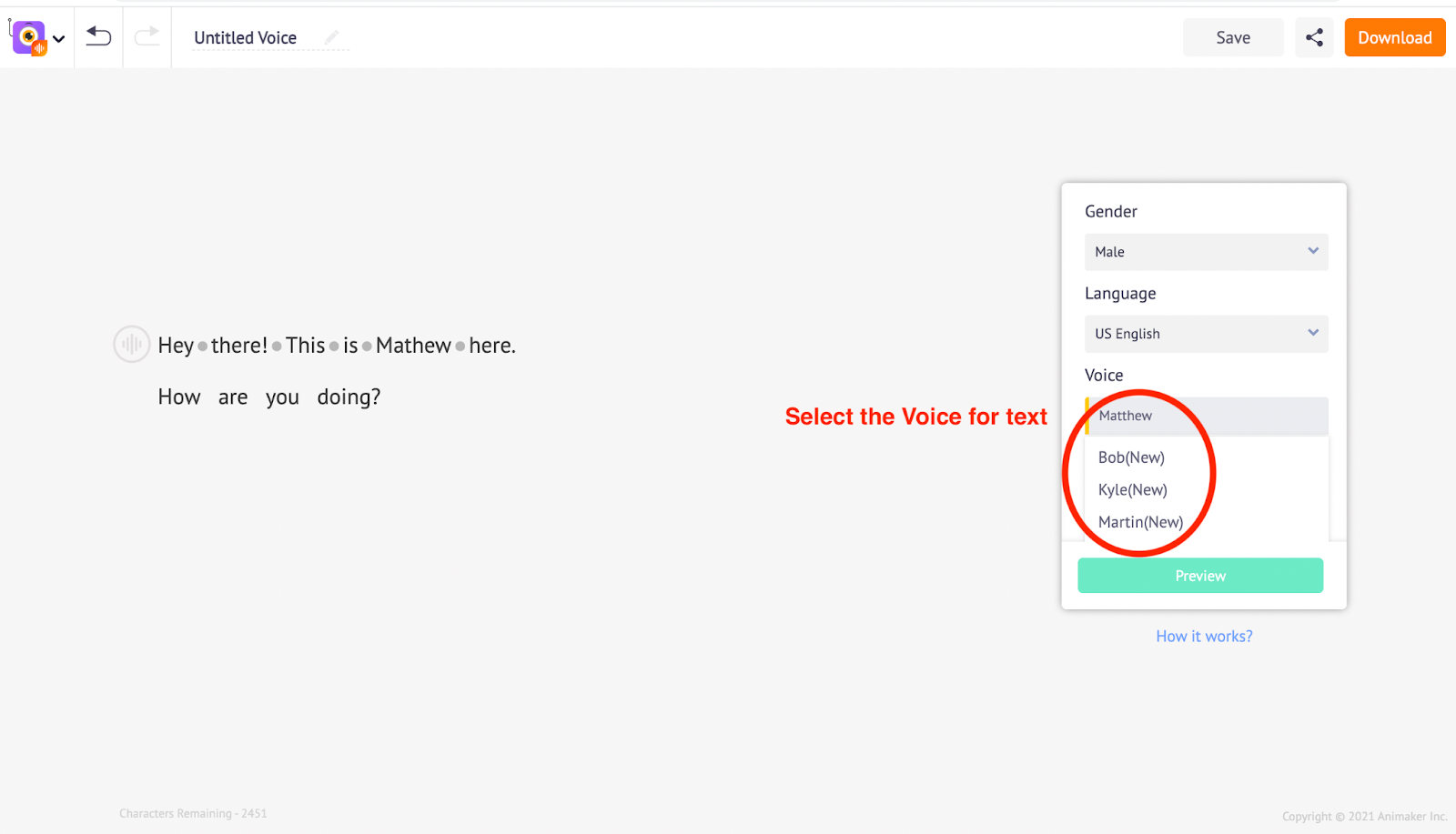
В окне настроек голоса также имеется опция предварительного просмотра. Вы можете использовать опцию предварительного просмотра, чтобы проверить, как будет звучать каждый сгенерированный компьютером голос.
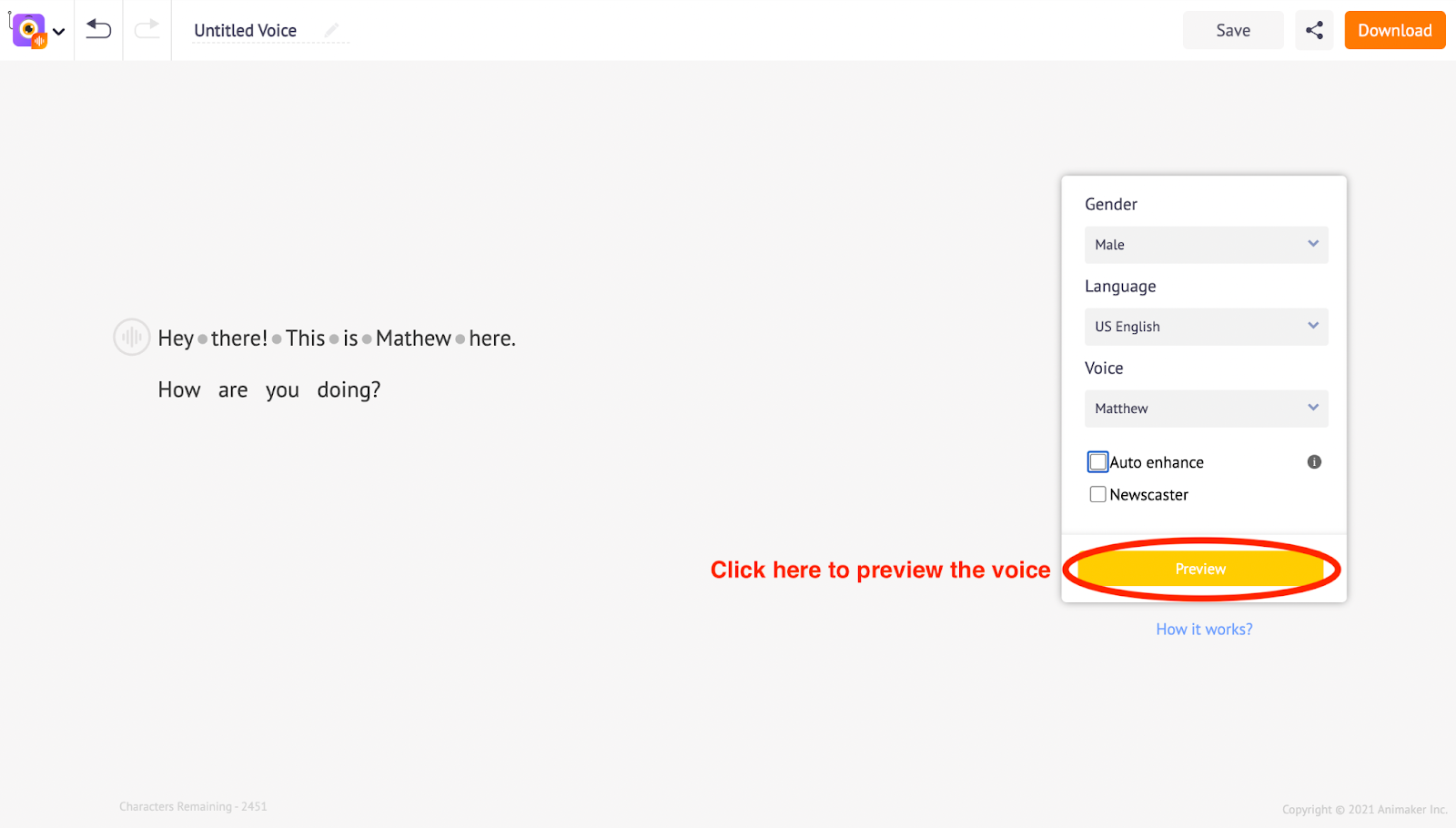
Это позволит вам вернуться к опциям голоса и попробовать разные голоса. Если вас не устраивает текущий голос, продолжайте пробовать разные варианты, пока не убедитесь в правильности выбранного голоса.
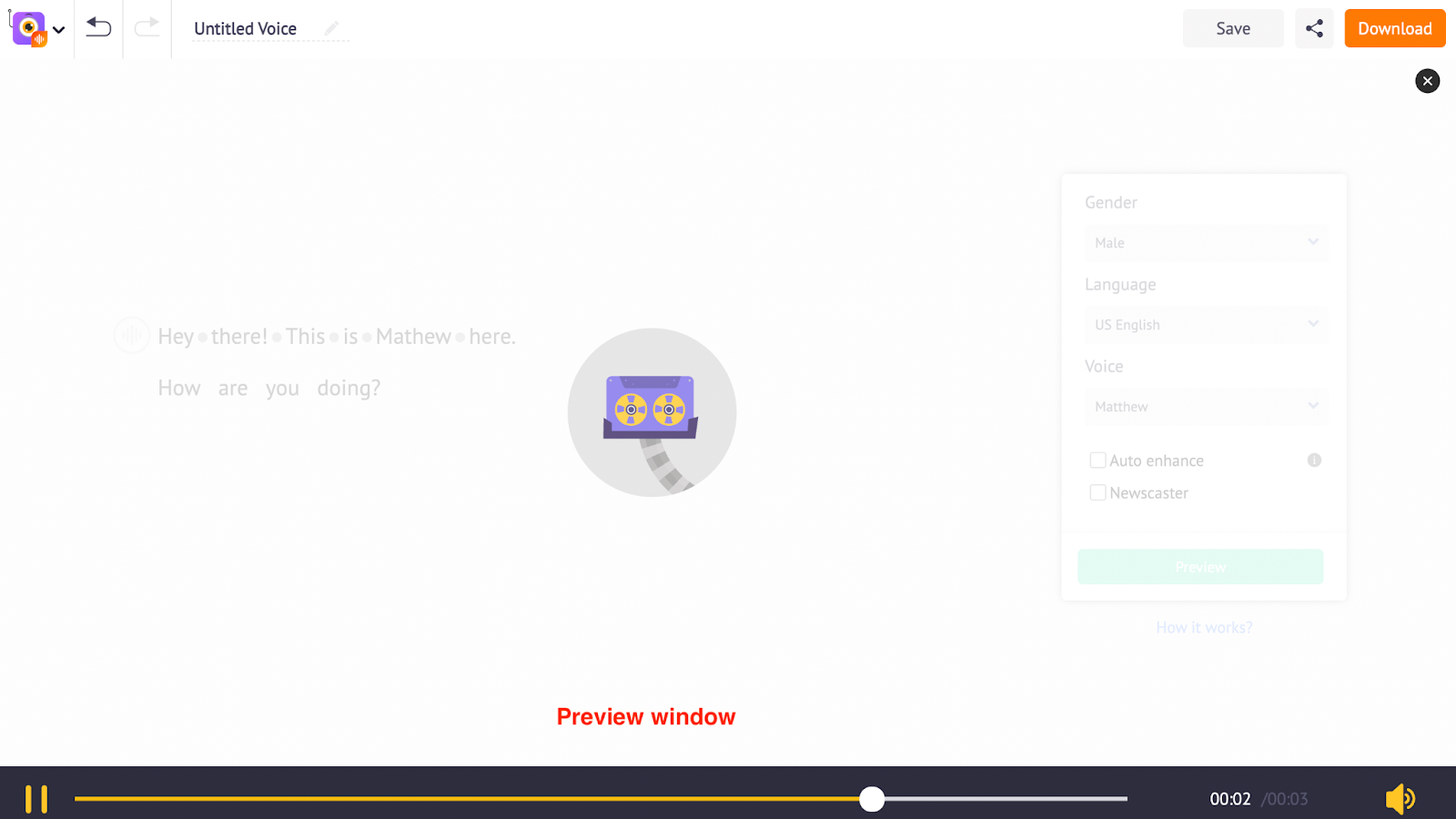
Приложение Animaker Voice Generator Application также оснащено другими полезными функциями редактирования. Например, функция автоматического улучшения помогает автоматически улучшить выбранный голос и сделать его более похожим на человеческий. Включите эту функцию, установив флажок Автоусиление.
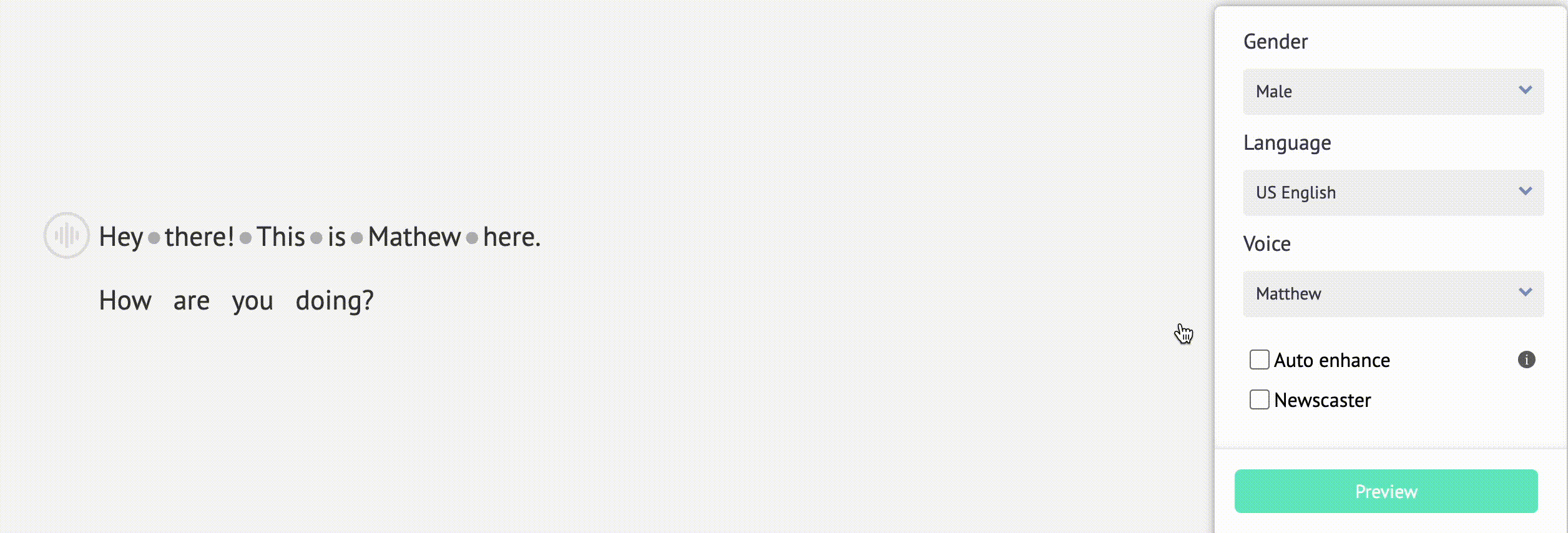
Вот образец голоса за кадром с включенной функцией автоусиления и без нее
Голос без функции автоматического усиления
Голос с функцией автоматического усиления
Для выборочных голосов вы также получите возможность сделать его звучание похожим на голос диктора.
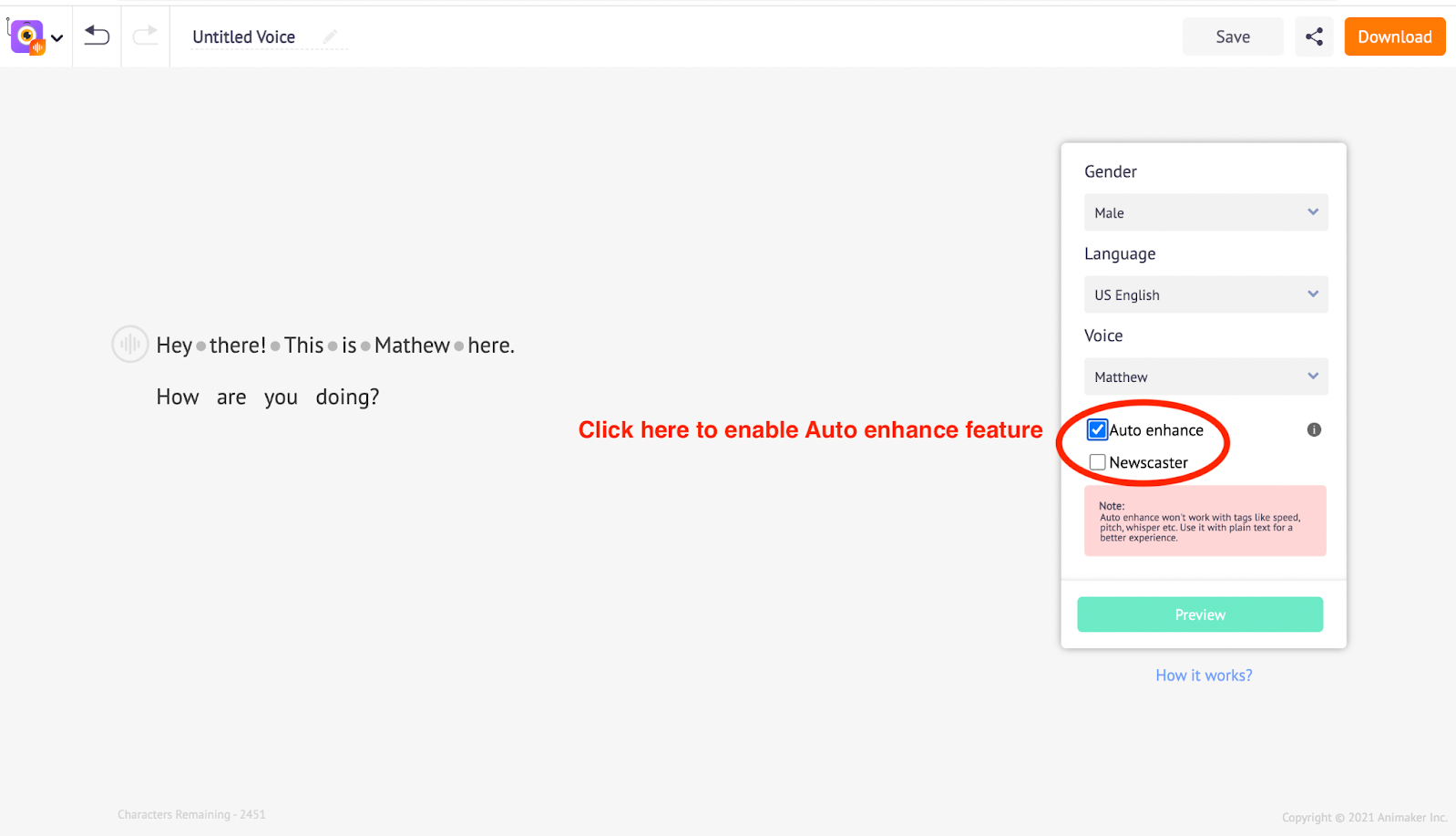
Вот это круто, не правда ли?
Теперь давайте поговорим о том, как можно еще больше персонализировать с помощью голосовых эффектов.
B. Настройка голосовых эффектов
Animaker's Voice также предоставляет вам возможности редактирования для точной настройки голоса вручную, регулируя скорость и высоту голоса, вводя паузу между словами и дыхание после произнесения слова. Скорость — регулировка скорости произнесения текста голосом.
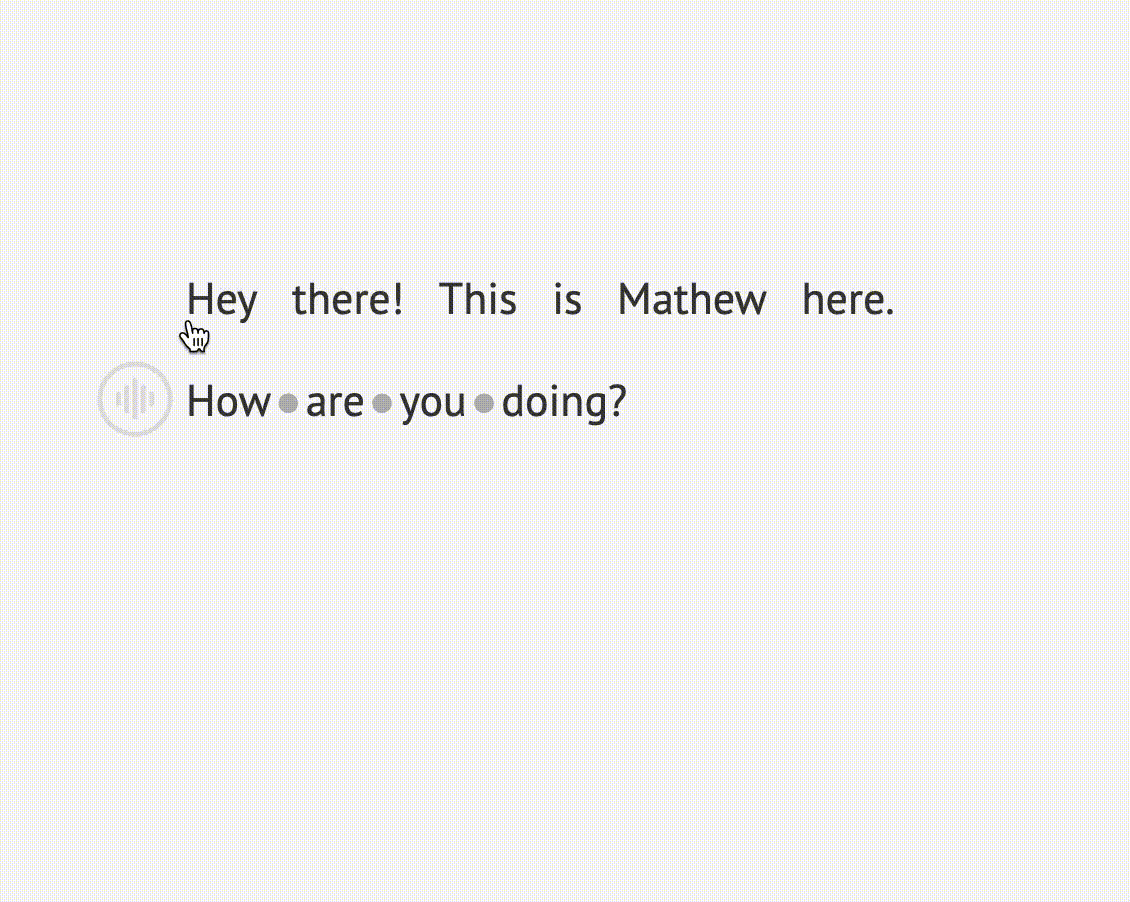
Давайте посмотрим, как звучит голос с параметром "Скорость", установленным на высокие настройки
Pitch — управление высотой голоса от низкой до высокой
Вы также можете настроить параметр Pitch на высокие значения, чтобы придать голосу больше изящества.
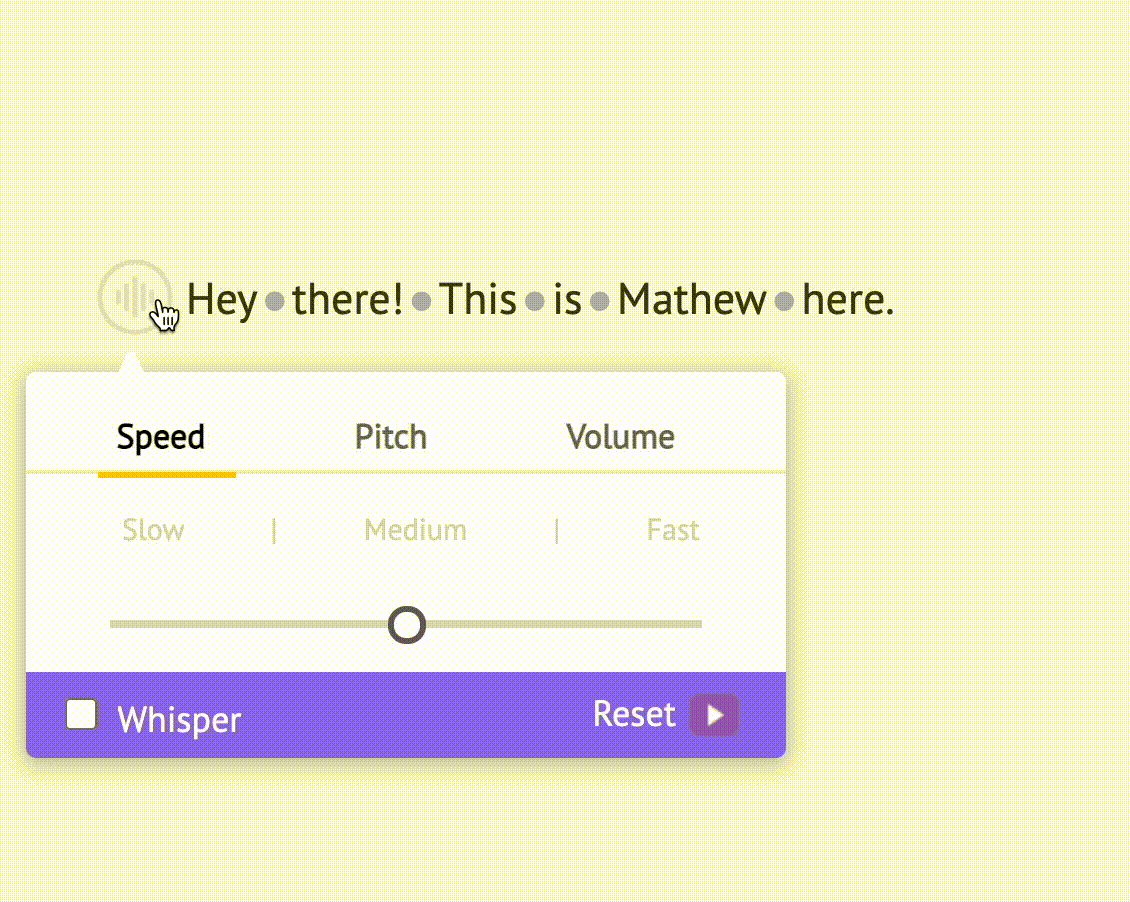
Шепот — Вы можете сделать звучание голоса еще более холодным с помощью опции "Шепот". Нажмите на флажок Шепот, чтобы включить его.
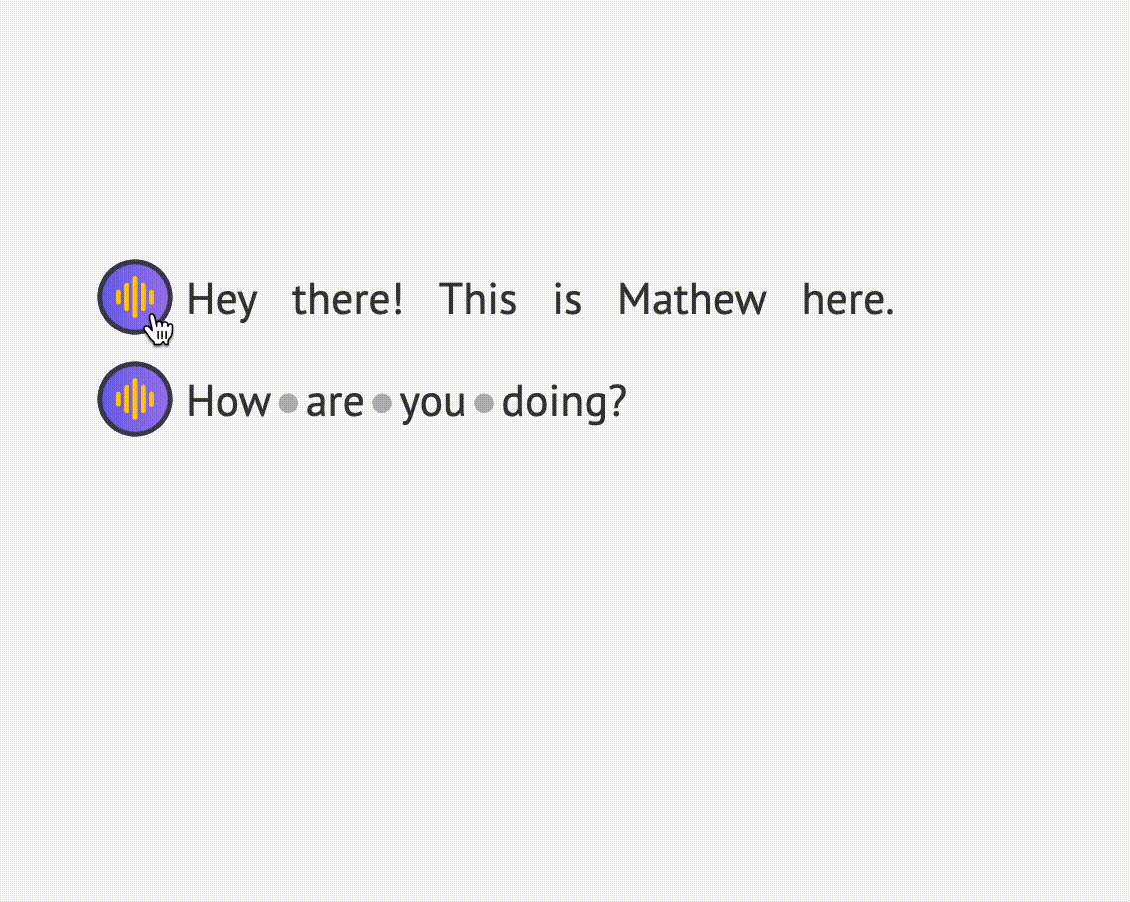
Сброс — Также с помощью кнопки Сброс можно отменить все изменения, внесенные в голос.
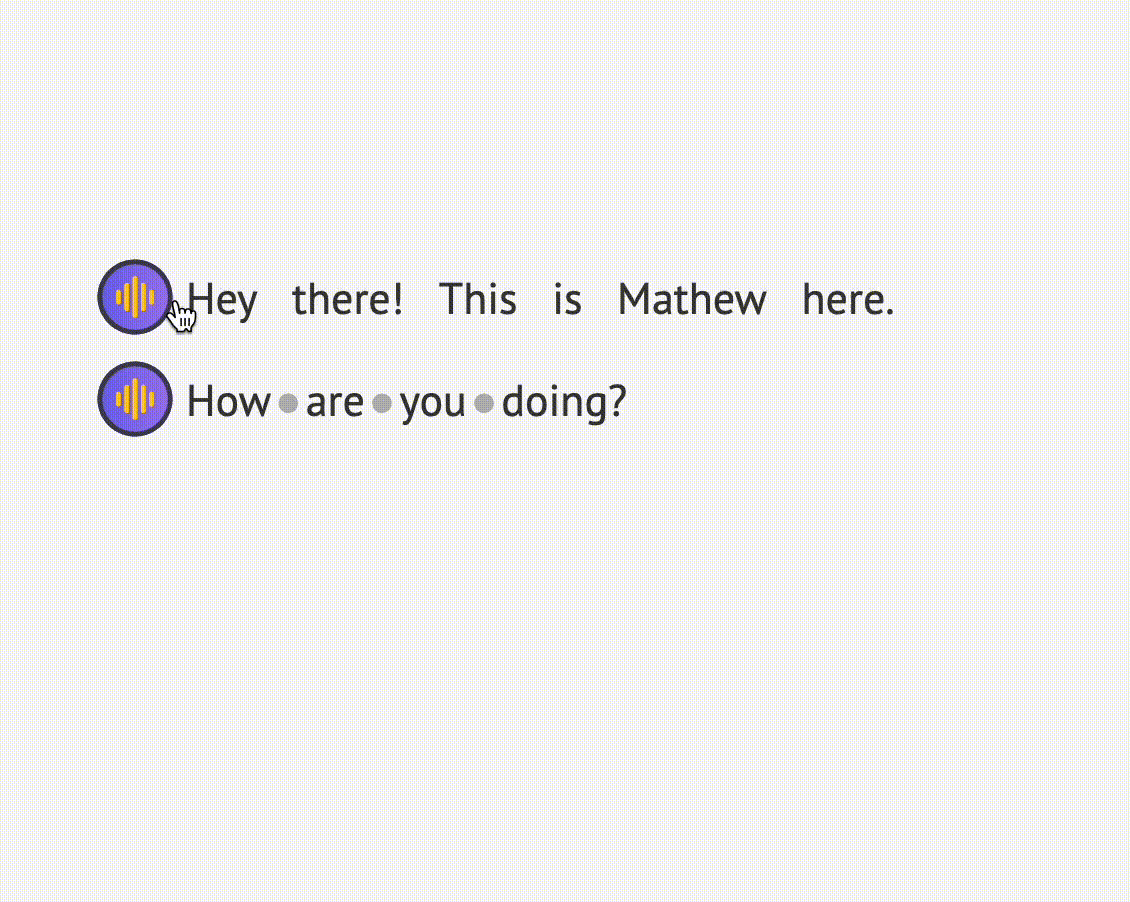
Дыхание — Генератор голоса Animaker поднимает мастерство редактирования голоса на новый уровень, позволяя добавлять эффекты дыхания между словами с регулируемой громкостью и продолжительностью дыхания в голосе.
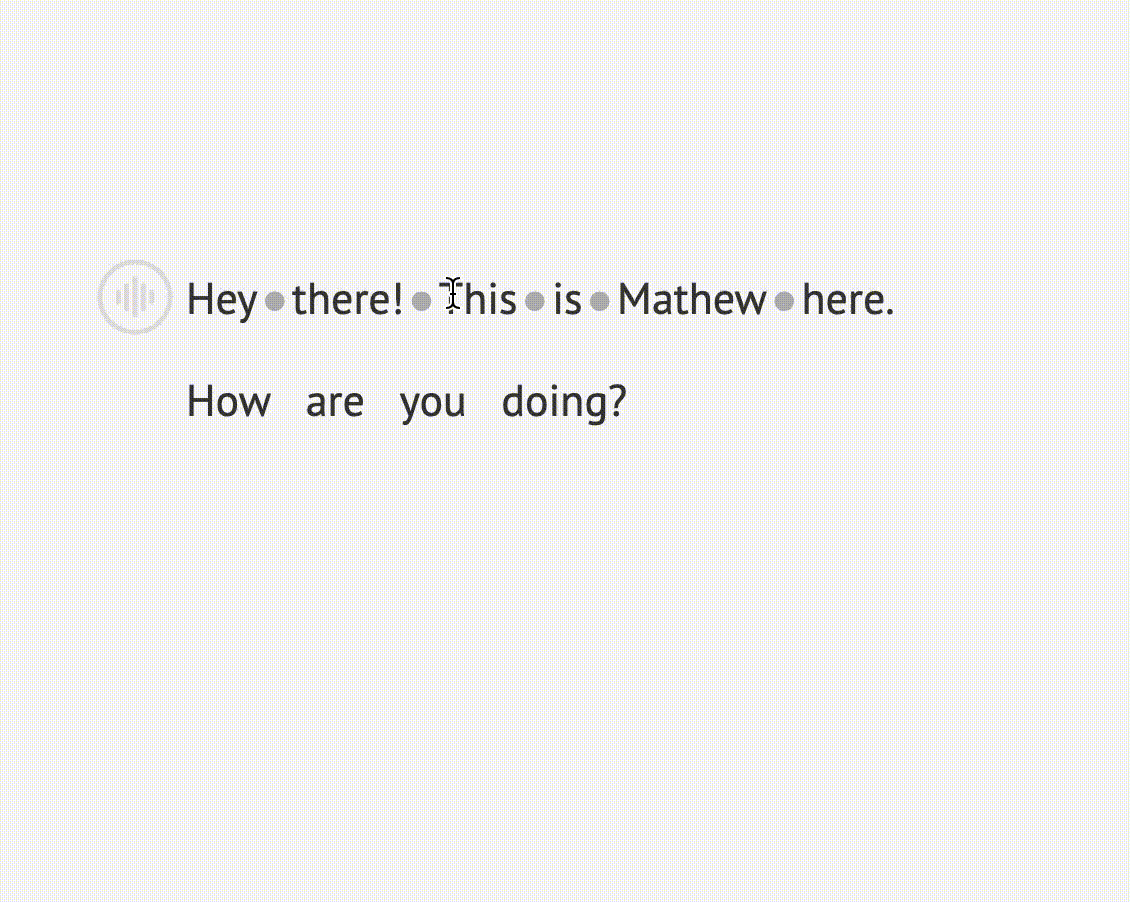
Разрыв — вы даже можете вставлять паузы между двумя словами с помощью функции.
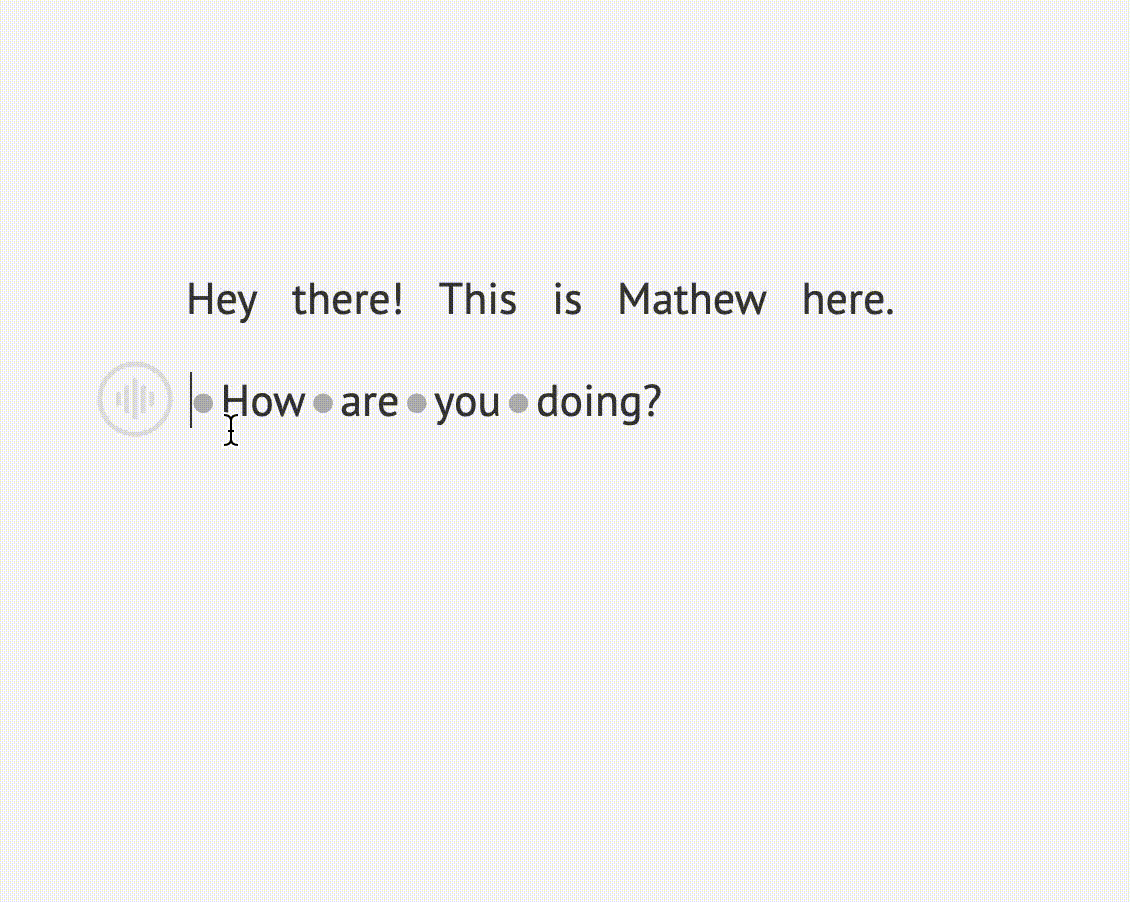
Попробуйте эти дополнительные возможности редактирования голоса, и вы сможете точно настроить его в соответствии со своими предпочтениями.
Шаг 3: Загрузить голос
Загрузить — После того как все редактирование и настройка голоса завершены, вы можете перейти к опции Загрузить в строке меню в правой части интерфейса.
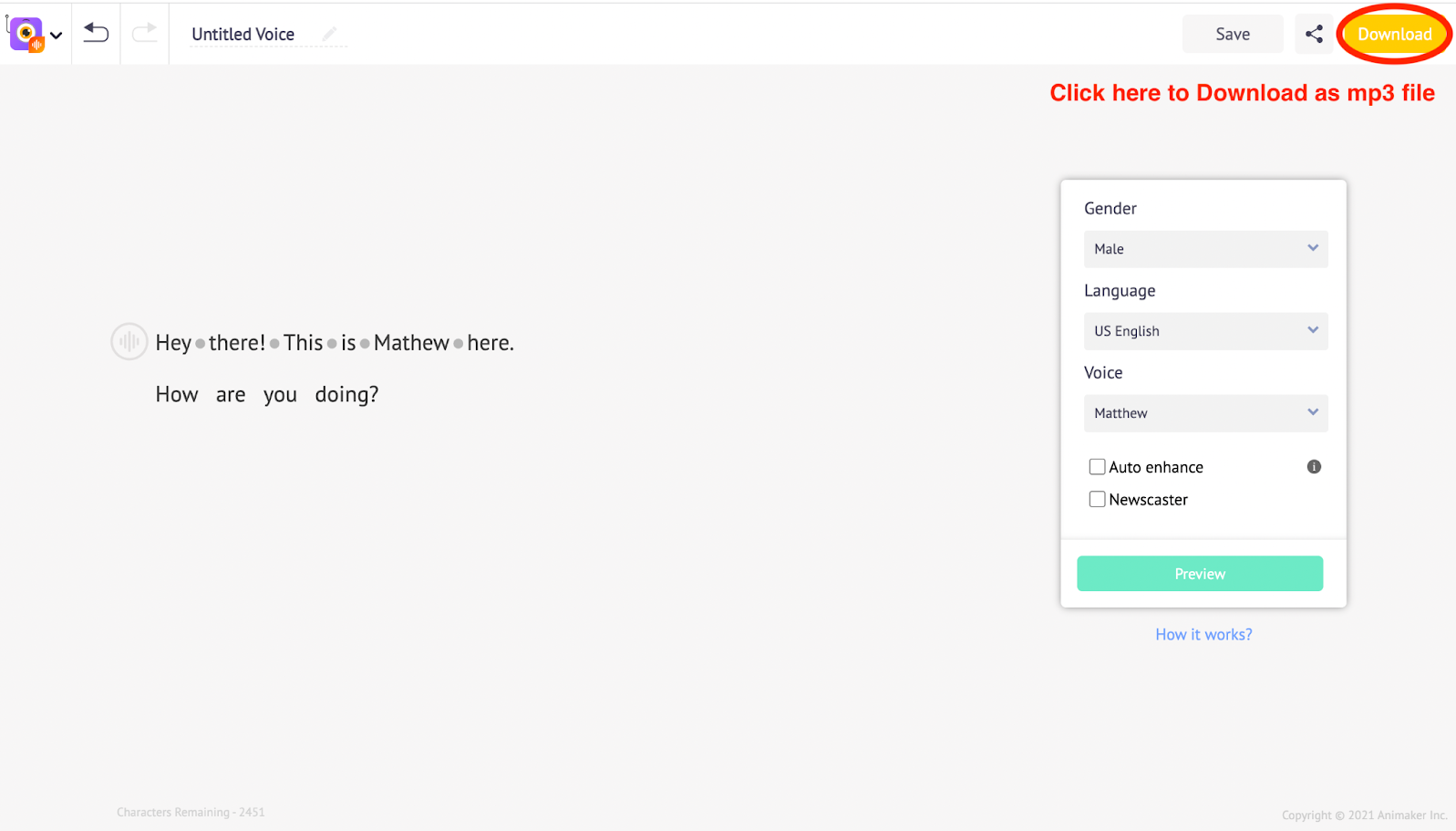
Отредактированный голос будет загружен в виде аудиофайла в формате mp3.
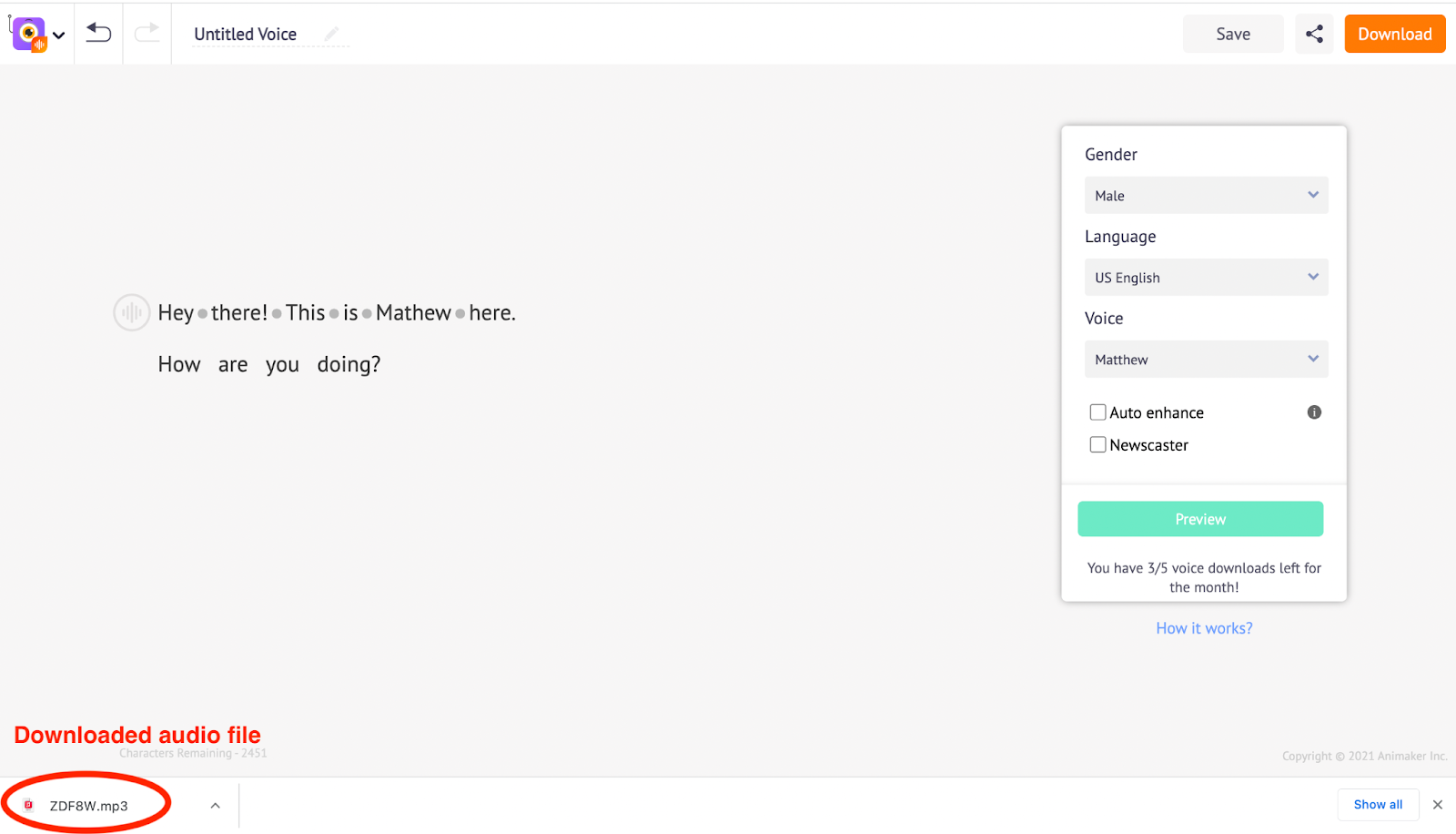
Поделиться — Приложение Animaker's Voice Generator также позволяет поделиться проектом. Используйте опцию Поделиться в строке меню и введите адрес электронной почты, чтобы поделиться проектом.
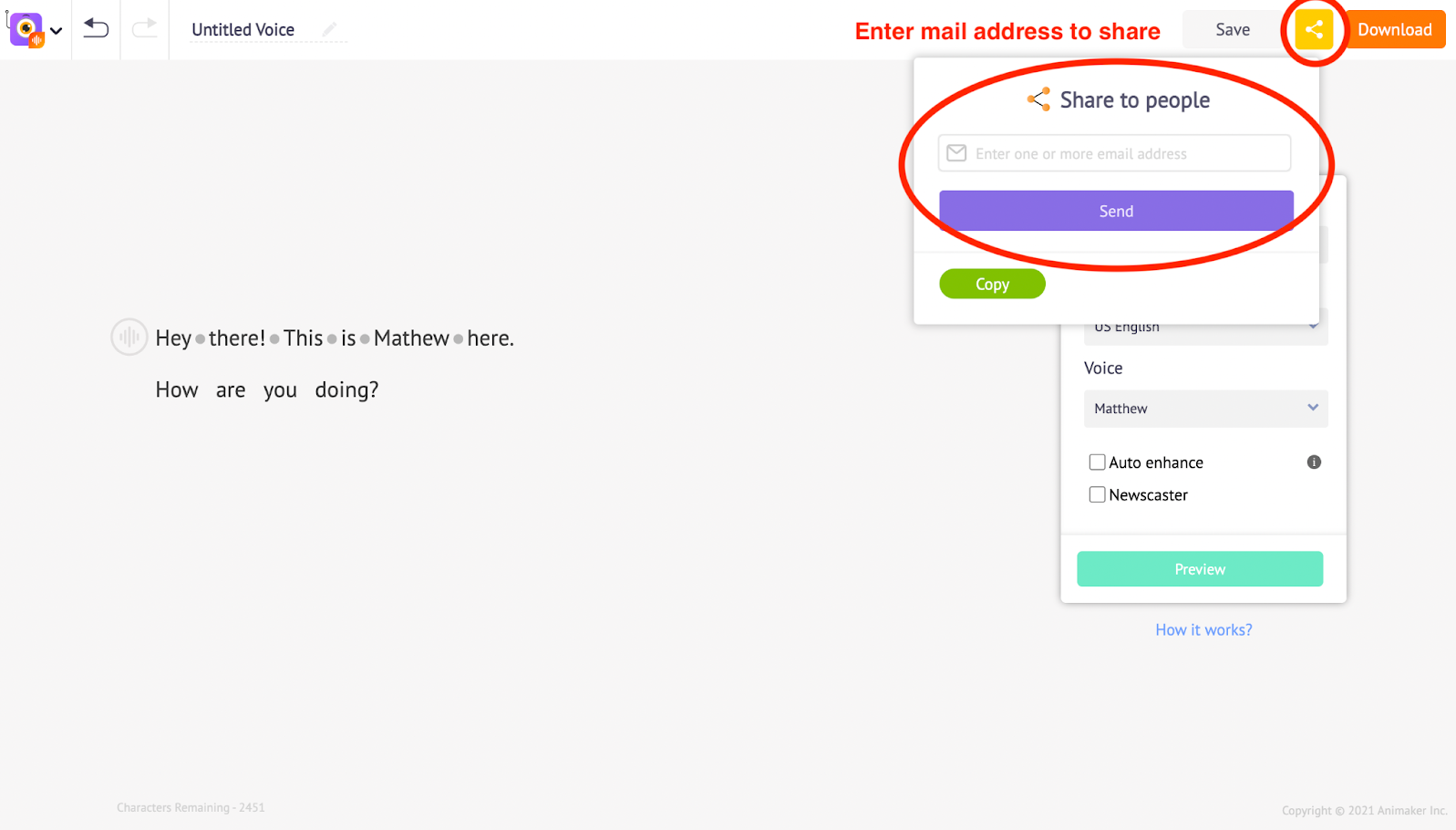
Таким образом, ваши знакомые/члены команды смогут сотрудничать над проектом
Похвально! Вы успешно научились создавать идеальный голос, генерируемый компьютером, за простой трехшаговый процесс. Раскройте свой творческий потенциал и творите чудеса с помощью приложения Animaker's Voice Generator прямо сейчас!